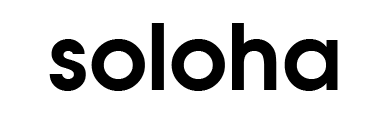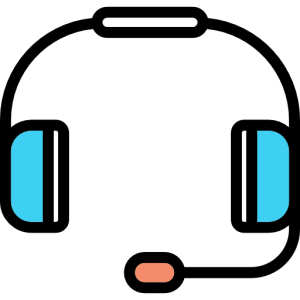Công ty thiết kế kiến trúc nội thất
VỀ CHÚNG TÔI !
Chúng tôi là Soloha – Đơn vị chuyên cung cấp các dịch vụ tư vấn thiết kế kiến trúc, nội thất và thi công hoàn thiện tại Hải Dương. Với nhiều năm kinh nghiệm làm việc với chuyên môn của mình, chúng tôi luôn sẵn sàng lắng nghe và chia sẻ những tâm tư nguyện vọng của bạn về không gian mơ ước của chính gia đình mình. Chúng tôi luôn nỗ lực cùng bạn xây dựng những ước mơ và hiện thực nó bằng đôi bàn tay của những người thợ tận tâm , chuyên nghiệp!
1. Tầm nhìn của soloha
Chúng tôi luôn hướng tới những tiêu chuẩn cao nhất để có thể đưa thương hiệu của mình đứng đầu trong lĩnh vực hoạt động ở thị trường trong và ngoài nước.
2. Sứ mệnh của soloha
Chúng tôi mang trong mình sứ mệnh mang đến cho khách hàng những giải pháp tối ưu nhất, sản phẩm chất lượng nhất với chi phí phù hợp nhất bằng thái độ tận tâm với nghề và không ngừng học hỏi của chúng tôi.
3. Giá trị cốt lõi của soloha
- Trung thực: Trung thực với bản thân, với tổ chức, với khách hàng
- Học hỏi: Luôn trong tâm thế học hỏi từ bất cứ ai : Bạn bè, đồng nghiệp, khách hàng…
- Chuyên nghiệp: Làm việc khoa học, có kế hoạch , mục tiêu rõ ràng, xử lý vấn đề chuyên nghiệp , nhanh chóng, bài bản
- Trách nhiệm: Luôn đề cao trách nhiệm của mình với bản thân, gia đình , xã hội, tổ chức và khách hàng. Dám nhận lỗi và sửa chữa để trưởng thành hơn
- Thái độ tích cực: Mọi khó khăn đều là thử thách, luôn suy nghĩ tích cực, hướng đến những giá trị tốt đẹp và nhân ái.
4. Người sáng lập
- ceo & co founder Điệp Vũ
- soloha là thương hiệu thuộc sở hữu của VF555 Kiến Trúc Nội Thất AMG
BÁO CHÍ NÓI VỀ SOLOHA
Công Ty Cổ Phần Soloha Việt Nam
Địa chỉ :573 Giải Phóng, P.Giáp Bát, Q.Hoàng Mai, TP Hà Nội
Website: https://soloha.vn
Điện thoại: 0903 653 333
Email: [email protected]