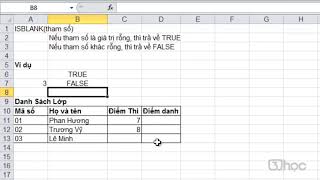isblank là một hàm logic giúp bạn kiểm tra xem ô có trống không. Nếu bạn chưa biết cách sử dụng hàm này thì trong bài viết dưới đây mình sẽ hướng dẫn chi tiết cách sử dụng hàm isblank trong excel với các ví dụ đơn giản và dễ hiểu. hãy bắt đầu!
Tôi. Hàm isblank là gì? Ứng dụng của hàm isblank trong excel
Hàm isblank là một hàm kiểm tra xem một ô trống hay không. Vì đây là một hàm logic nên giá trị trả về sẽ là true (với các ô trống) hoặc false (không có ô trống).
Ứng dụng của hàm isblank trong excel:
- Sử dụng khi bạn muốn tìm các ô trống trong một cột dữ liệu lớn.
- Có thể kết hợp với nhiều chức năng thông thường khác để giúp hoàn thành công việc.
- Sử dụng công cụ tô màu của excel để đánh dấu các ô trống.
Hai. Cách sử dụng hàm isblank trong excel
1. Cú pháp hàm
Cú pháp: = isblank (value)
Vị trí:
- value: là dữ liệu được sử dụng để kiểm tra xem ô có trống không.
2. Cách sử dụng
Ví dụ 1: Sử dụng hàm isblank để tìm các ô trống trong bảng dữ liệu bán hàng bên dưới.
Ví dụ
Bước 1: Nhập hàm = isblank (b2: b13) vào ô c2.
Mô tả hàm: Tại đây Tôi sẽ tìm thấy các ô trống trong phạm vi dữ liệu từ b2 đến b13, tức là cột mã hóa hóa đơn.
Nhập hàm = isblank (b2: b13) vào ô c2
Bước 2 : Nhấn Enter để xem lại kết quả.
Giải thích kết quả: Kết quả được hiển thị có thể đúng hoặc sai.
Ở đâu:
- true: là hiển thị các ô trống.
- false: là hiển thị các ô không trống.
Nhập để xem kết quả
Ví dụ 2: Kết hợp isblank với if làm cho các ô có mã hóa trống </ strong strong> strong> sẽ được điền vào “chưa bán” và ô có mã hóa đơn sẽ là “đã bán”.
Ví dụ
Bước 1: Nhập hàm = if (isblank (b2: b13); “unsold”; “sell”) .
Vị trí:
- if: hàm if.
- isblank (b2: b13): là tìm khoảng trống trong phạm vi dữ liệu ô từ b2 đến b13.
- Chưa bán: Giá trị được trả về khi ô trống.
- “Đã bán”: Giá trị được trả về khi ô không trống.
Hàm nhập = if (isblank (b2: b13);
Bước 2 : Nhấn Enter để xem lại kết quả.
Vì vậy, các trường không có mã hóa đơn sẽ không được bán và các ô có mã hóa đơn được “bán”.
Nhập để xem kết quả
Ví dụ 3: Kết hợp hàm isblank với định dạng có điều kiện để đánh dấu các ô trống trong cột mã hóa duy nhất bằng màu đỏ.
Bước 1: Tô màu tất cả dữ liệu trong cột Mã hóa đơn để tô màu & gt; chọn tab Trang chủ .
Điền tất cả dữ liệu vào cột Mã hóa đơn để chỉnh màu> Chọn tab Trang chủ
Bước 2: Đi tới phần Kiểu & gt; nhấp vào Định dạng có điều kiện & gt; chọn Quy tắc mới .
Chuyển đến Kiểu & gt; Nhấp vào Định dạng có Điều kiện & gt; Chọn Quy tắc Mới
Bước 3: Trong hộp thoại xuất hiện & gt; chọn Sử dụng công thức để xác định ô cần định dạng .
Trong hộp thoại xuất hiện & gt;, hãy chọn Sử dụng công thức để xác định ô cần định dạng
Bước 4: Đi tới Chỉnh sửa mô tả quy tắc & gt; Nhập công thức = isblank (b2: b13) & gt; Nhấn Định dạng .
Chuyển đến Chỉnh sửa mô tả quy tắc> Nhập công thức = isblank (b2: b13)> Nhấn Định dạng.
Bước 5: Trong hộp thoại xuất hiện & gt; chọn tab Tô màu & gt; chọn màu, ví dụ: & gt; nhấn OK .
Trong hộp thoại xuất hiện & gt; chọn tab Tô màu> chọn màu, ví dụ: & gt; nhấn OK
Bước 6: Nhấn ok trong hộp thoại quy tắc mới để tô màu các ô trống trong cột Mã hóa đơn.
Nhấp vào OK trong hộp thoại quy tắc mới để tô màu các ô trống trong cột được mã hóa duy nhất
Mua Microsoft Office trên thế giới di động:
Trên đây là cách sử dụng chi tiết hàm isblank trong excel, kết hợp với các hàm khác để minh họa cho trường hợp này. Nếu có thắc mắc về cách làm, hãy để lại bình luận bên dưới. Hy vọng bài viết này hữu ích với bạn. Chúc may mắn! !