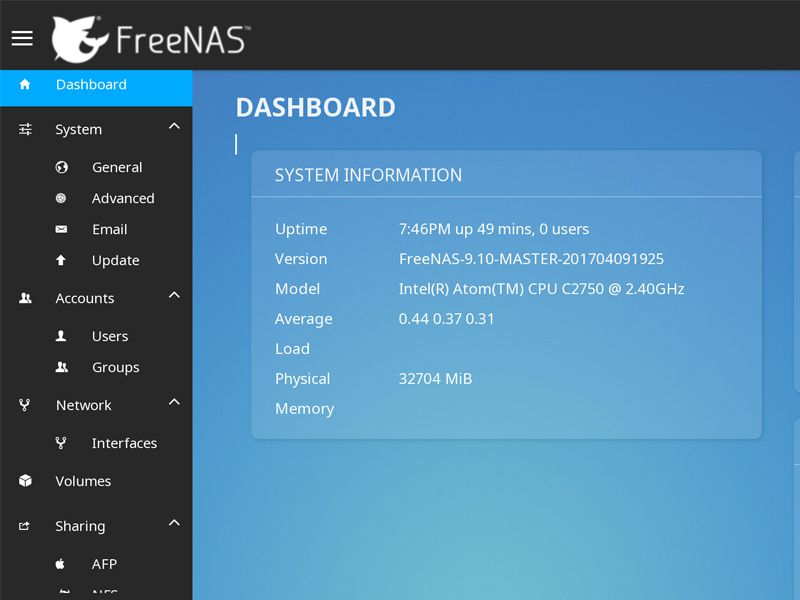Nếu bạn muốn tìm hiểu cách cài đặt và cấu hình freenas, bài viết bkhost này sẽ trả lời tất cả các câu hỏi của bạn.
Freenas là gì?
freenas là phần mềm lưu trữ kèm theo mạng (nas) miễn phí và mã nguồn mở dựa trên hệ điều hành freebsd và hệ thống tệp openzfs. Nó được cấp phép theo 2 điều khoản của giấy phép bsd và chạy trên phần cứng 64-bit. freenas hỗ trợ các máy khách windows, os x và unix cũng như các máy chủ ảo hóa khác nhau như xenserver và vmware sử dụng các giao thức cifs, afp, nfs, iscsi, ssh, rsync và tftp / ftp. Các tính năng nâng cao của freenas bao gồm mã hóa toàn ổ đĩa và kiến trúc plugin của bên thứ ba.

Hướng dẫn cấu hình Freenas
Một phần nhu cầu sử dụng freenas xuất phát từ việc tiết kiệm chi phí, và để có được thiết bị nas chuyên dụng bạn cũng cần đầu tư rất nhiều tiền, đặc biệt là cho những nhu cầu cụ thể. nhu cầu sử dụng của chính bạn. Và freenas là giải pháp, giải pháp cho việc thiết lập nas.
Nếu bạn chưa biết, freenas là một lựa chọn rất phổ biến vì tính dễ cấu hình của nó. Bước đầu tiên để chuẩn bị cho cấu hình freenas , bạn cần tải xuống phần mềm. Sau đó ghi tệp .iso vừa tải xuống đĩa cd hoặc dvd trong Windows, tiếp tục nhấp chuột phải và chọn “Burn CD Image”.
Bạn đã tạo một bản sao của freenas, xin lưu ý rằng để có hiệu suất tốt nhất, bạn cần có ít nhất 4gb RAM cho hệ thống máy tính của mình, đồng thời đảm bảo bo mạch chủ hỗ trợ ổ cứng để lưu trữ. Cũng giống như việc lưu trữ dữ liệu trang web của bạn, để đảm bảo lưu trữ an toàn thì việc tìm một host tốt và giá rẻ là điều vô cùng cần thiết.
Trước khi bắt đầu, bạn cần chuẩn bị:
- Một thiết bị đáp ứng các yêu cầu tối thiểu.
- Ổ USB 8gb (dành cho hệ điều hành).
- Ổ đĩa USB 1gb hoặc dvd (dành cho hệ điều hành). cài đặt hệ điều hành).
- tệp freenas .iso.

Các bước chi tiết hướng dẫn cài đặt FreeNAS
- Tiến hành cài đặt dvd và usb vào máy tính được thiết lập là nas. Khi khởi động máy, bạn cần kiểm tra xem dây cáp ethernet đã được cắm vào bo mạch chủ chưa, đã chắc chắn chưa. Bạn sẽ cần một máy tính khác có kết nối mạng được kích hoạt sẵn để kết nối và cấu hình nas.
- Khởi động máy tính và truy cập vào bios. Tùy từng bo mạch chủ mà các bước chi tiết để vào bios cũng rất khác nhau, bạn có thể sử dụng phím thông thường của các máy đó để nhấn phím f2, f7, f8 hoặc nhấn phím xóa để khởi động bootloader trong quá trình máy tính.
- Sau khi truy cập bios, đặt máy tính khởi động từ ổ CD-ROM. Theo cài đặt hệ thống kiểu mẫu bo mạch chủ của máy tính, hãy chú ý đến danh sách ưu tiên khởi động trong bước này.
- Sau khi thiết lập xong, nhấn f10 để lưu và thoát khỏi chương trình bios. Máy tính sẽ tự động khởi động lại, sau đó tiếp tục truy vấn đĩa CD-ROM, và cuối cùng tải xuống miễn phí từ đĩa CD-ROM.
- Dấu hiệu để bạn biết freenas đang chạy là khi bạn nhìn thấy màn hình xuất hiện một hình ảnh màu xanh lam với danh sách các tùy chọn. Chọn tùy chọn đầu tiên nếu bạn muốn cài đặt freenas trên ổ USB. Phần mềm freenas liệt kê kiểu ổ đĩa nên việc tìm dung lượng của usb (trong trường hợp này là 2gb) là dễ dàng nhất. Sau đó, chỉ cần làm theo lời nhắc từ freenas, ví dụ: sẽ cảnh báo rằng nó sẽ xóa tất cả dữ liệu khỏi ổ USB. Sau đó đợi quá trình tự cài đặt hoàn tất.
- Sau khi quá trình cài đặt hoàn tất, hãy thêm thông báo nhắc bạn tiến hành xóa cd khỏi máy và khởi động lại máy đếm. Sau quá trình khởi động lại (máy sẽ khởi động các freenas từ usb), nếu vẫn không thấy chúng khởi động, bạn quay lại bios, đặt bo mạch khởi động từ usb rồi khởi động lại.
- Dấu hiệu nhận biết freenas được thiết lập và chạy là nó ngay lập tức hiển thị rất nhiều dòng mã, sau đó là danh sách được đánh số và địa chỉ của trang web cần kết nối (đã hoàn tất). Hoàn toàn bình thường nên bạn yên tâm). Số url là địa chỉ mạng của máy chủ tệp mới. Khi bạn gõ dòng địa chỉ vào trình duyệt trên máy tính kết nối cùng mạng với máy tính bạn muốn cài đặt nas, bạn sẽ thấy ngay màn hình cấu hình freenas hiện ra.
- Sau khi thiết lập xong, bạn cần thêm tên người dùng và mật khẩu của mình vào freenas để tiếp tục cài đặt các dự án khác. Tên người dùng mặc định ở đây là “admin”; mật khẩu mặc định là “freenas”. Sau khi điền mật khẩu và đăng nhập, bạn có thể tiếp tục sửa đổi tên người dùng và mật khẩu, sau đó trong các tùy chọn
- Nếu bạn quên mật khẩu, bạn có thể sử dụng lệnh sau để thực hiện trên cài đặt máy tính dưới dạng nas để dễ dàng truy xuất nó: python / usr /local/www/freenasui/manage.py quản trị viên thay đổi mật khẩu. Sau đó, giao diện lấy và nhập mật khẩu mới sẽ xuất hiện trên freenas
Cách tạo phân vùng trên freenas
Thực hiện thêm một số bước sau quá trình cấu hình freenas để cải thiện nó. Đăng nhập sau khi cài đặt, tất cả những gì bạn cần làm là tạo một hệ thống tệp.
- Chọn thư mục lưu trữ ở đầu menu
- và chọn Tạo tập. Một cửa sổ bật lên, chọn mục ổ đĩa bạn muốn sử dụng và đặt tên cho phân vùng.

- Hệ thống sẽ cho bạn hai tùy chọn: UFS (Unix File System) hoặc ZFS. Bạn nên chọn ZFS vì nó hỗ trợ nhiều các tính năng tốt hơn, được thiết kế cho máy chủ file, ví dụ như RAID, Snapshot, nén file.
- Có thể bạn sẽ thấy hiện thêm một số tùy chọn khác phụ thuộc vào số ổ cứng trong máy của bạn. Ví dụ như với máy có 3 ổ cứng thì có lựa chọn là Mirror (giúp sao chép dữ liệu từ ổ này qua ổ khác như RAID 1); Stripe (giúp chia các file theo mảng vào các ổ giống với RAID 0); còn RAID-Z (là một thực thi của RAID 5).

Lưu ý: Sau khi thao tác xong, dữ liệu trên các ổ sẽ bị xóa. Bạn chọn Add volume rồi đợi vài phút để máy chủ file trở lại trạng thái sẵn sàng.
Cách chia sẻ tệp trên freenas
Sau khi tạo phân vùng, bạn có một nhóm để sao chép dữ liệu bạn muốn lưu trữ.
freenas giúp dễ dàng chia sẻ tệp với linux, apple và windows (tạo nhiều thư mục chia sẻ nếu cần)
Bước 1: Bật dịch vụ cifs (Hệ thống tệp Internet chung). Chọn phần Dịch vụ và nút cifs ở bên trái. Nhấp vào biểu tượng cài đặt bên cạnh hàng cifs để thiết lập nhóm làm việc, gán các quyền của mạng và người dùng khác, đồng thời cung cấp số nhận dạng cho nas.

Bước 2: Chọn phần Sharing trên thanh điều hướng bên trái. (ví dụ với hệ điều hành window, tương tự với apple và linux)
- Chọn Thêm chia sẻ cửa sổ và đặt tên cho cửa sổ mới khi nó xuất hiện.
- Chọn menu bên cạnh “Đường dẫn” để chỉ định địa chỉ mà nas có thể tìm kiếm.
- Chọn để duyệt đến một ứng dụng khách web (giúp bạn sử dụng ứng dụng Windows Explorer khi truy cập vào nas)
- Cuối cùng, bạn chọn Start, nhập \ vào hộp thoại chạy yournasname here và nhấn đi vào. Máy của bạn sẽ tự động kết nối với nas khi hoàn tất.
Với bài viết này, bkhost hy vọng sẽ cung cấp cho bạn bè tất cả câu trả lời cho câu hỏi freenas là gì và hướng dẫn cấu hình freenas . Rất mong được đọc thêm các bài viết khác trên blog của bkhost!