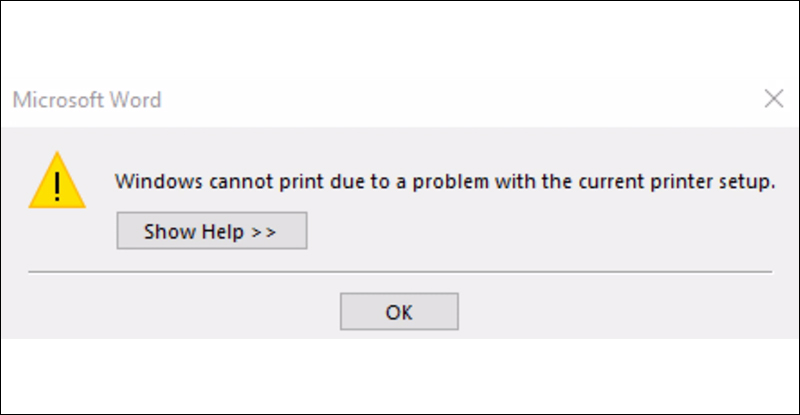Window cannot print due to a problem with the current printer setup là
Thư mục [ẩn]
Máy in là một thiết bị hữu ích trong môi trường văn phòng vì một máy in có thể được sử dụng bởi nhiều máy tính. Tuy nhiên, trong quá trình sử dụng không thể tránh khỏi những sai sót. Bài viết này hướng dẫn cách sửa lỗi windows không in được lỗi cài đặt máy in hiện tại, hãy tiếp tục!
1. Nguyên nhân Lỗi Máy in Cửa sổ Không thể in với cài đặt máy in hiện tại
Chia sẻ máy in cho nhiều máy tính cùng lúc rất phổ biến trong các văn phòng và cơ quan. Đây là cách sử dụng khá tiện lợi nhưng đôi khi có thể dẫn đến nhiều lỗi không mong muốn gây cản trở quá trình in ấn. Một trong số đó là lỗi cửa sổ không in được với cài đặt máy in hiện tại.

Đây là lỗi phổ biến nhất trên máy tính sử dụng hệ điều hành Windows 7. Nếu bạn thấy thông báo windows không thể kết nối với máy in với mã lỗi 0x0000007e trên màn hình máy tính thì máy in của bạn bị thiếu tệp mscmd.dll.
2. Cách sửa lỗi cửa sổ không in được với cài đặt máy in hiện tại
Khởi động lại dịch vụ bộ đệm máy in
Khi bạn gặp phải lỗi Windows không thể in với lỗi cài đặt máy in hiện tại, bạn có thể khắc phục bằng cách khởi động lại bộ đệm in bằng cách làm theo hướng dẫn bên dưới.
Bước 1: Nhấn tổ hợp phím Windows + r để vào services.msc> Nhấn Enter hoặc chọn OK.
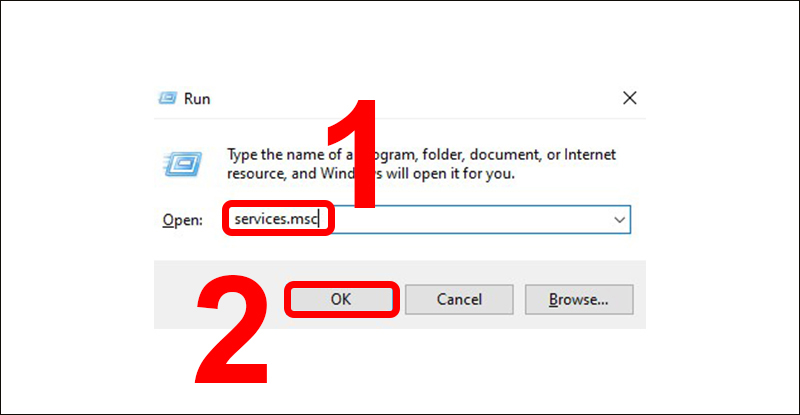
Bước 2: Nhấp chuột phải vào Print Spooler & gt; Chọn Khởi động lại Lệnh.
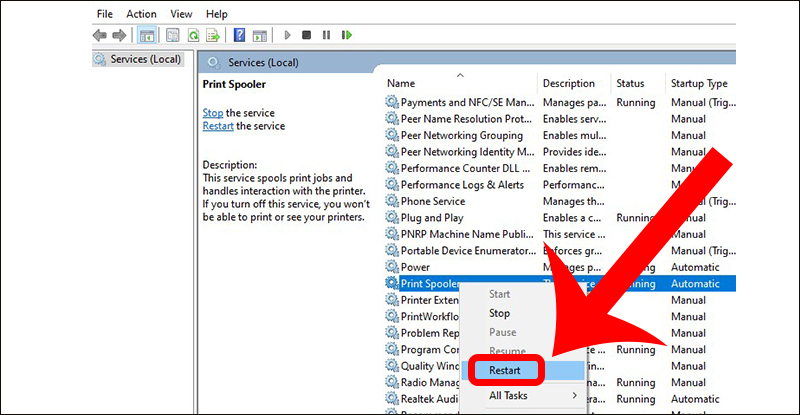
Xóa và cài đặt lại trình điều khiển máy in
Nếu phương pháp trên không hoạt động, bạn có thể thử cài đặt lại trình điều khiển máy in bạn đang sử dụng. Lưu ý rằng khi tải xuống trình điều khiển máy in, hãy chọn trình điều khiển phù hợp với máy in bạn đang sử dụng và trình điều khiển đó cũng phải có sẵn trên hệ điều hành máy tính của bạn.

Tạo cổng cục bộ mới
Nếu lỗi không phải do một trong hai cách trên, bạn có thể cố gắng khắc phục bằng cách làm theo các bước bên dưới để tạo một cổng cục bộ mới.
Bước 1: Mở Control Panel từ thanh tìm kiếm trên thanh tác vụ.

Bước 2: Đi tới Thiết bị và Máy in.
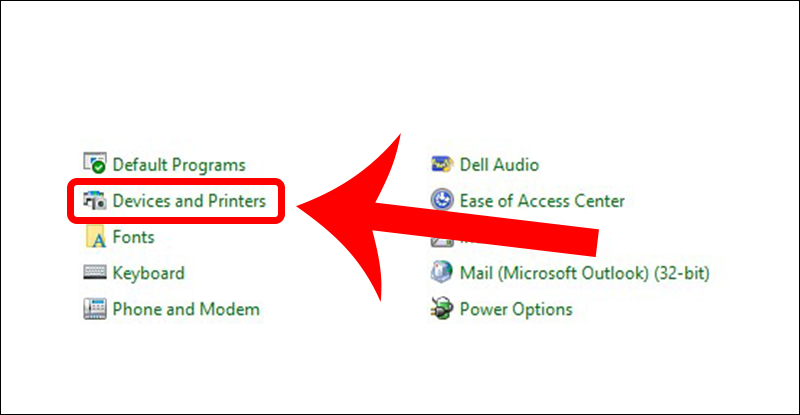
Bước 3: Chọn Thêm máy in.

Bước 4: Chọn lệnh để thêm mạng, máy in không dây hoặc Bluetooth.
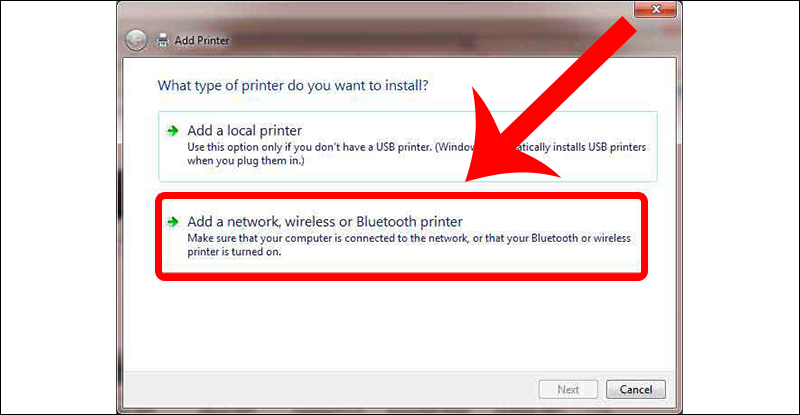
Bước 5: Chọn Tạo cổng mới> Chọn cổng cục bộ và nhấp vào Tiếp theo.
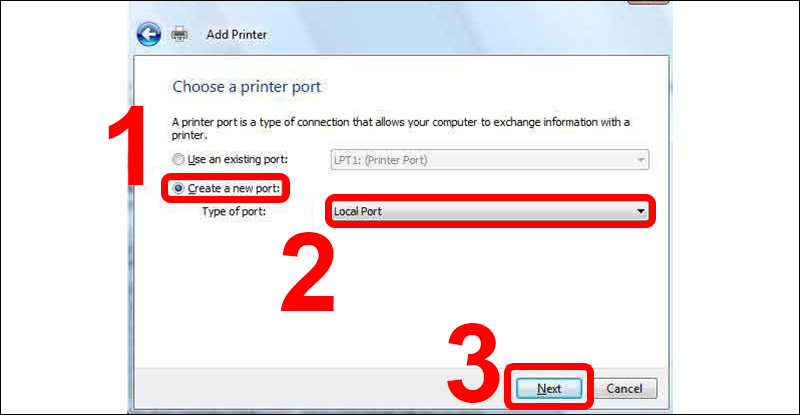
Bước 6: Nhập địa chỉ của máy in theo cú pháp \ print tên máy in> và chọn OK.
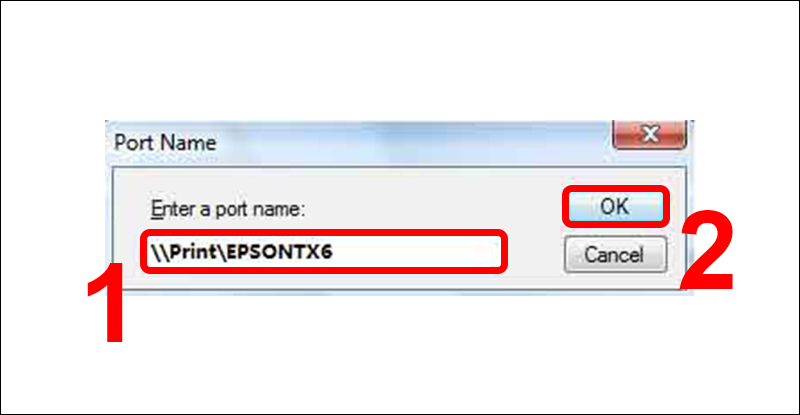
Sau đó, bạn tiến hành chọn kiểu máy in và nhà xuất bản của mình và tiếp tục làm theo hướng dẫn trên màn hình.
Khắc phục sự cố lỗi 101 khi kết nối với máy in
Khi cài đặt máy in không thành công, màn hình sẽ hiển thị cửa sổ thông báo Không thể kết nối với máy in. Trong trường hợp này, bạn cần đảm bảo rằng máy tính và máy in ở cùng một mạng. Nếu nó vẫn không hoạt động, hãy làm theo các bước bên dưới:
Bước 1: Chọn lệnh tôi muốn cho máy in không được liệt kê.
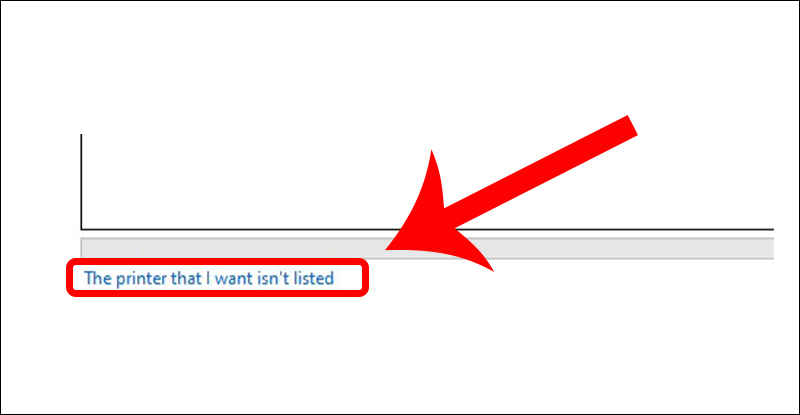
Bước 2: Bạn có thể chọn 2 lệnh cuối cùng để kết nối máy in qua bluetooth hoặc mạng không dây (wifi) tương ứng và thêm máy in cục bộ.
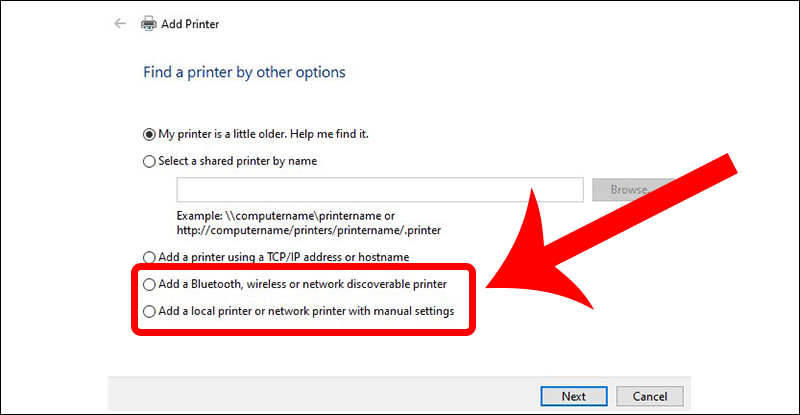
Bước 3: Nếu không, bạn có thể chọn thêm máy in bằng địa chỉ tcp / ip hoặc tên máy chủ.
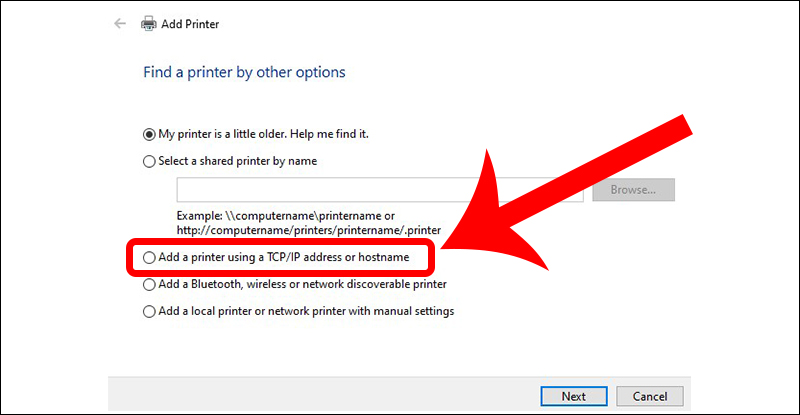
Cài đặt lại trình điều khiển máy tính
Đôi khi, trình điều khiển máy tính cũng là lý do khiến cửa sổ không thể in do cài đặt máy in hiện tại không chính xác. Lúc này, bạn có thể thử cài đặt lại trình điều khiển của máy tính để khắc phục kịp thời những lỗi chưa được khắc phục.

Hy vọng bài viết này đã giúp bạn giải quyết sự cố không thể in do sự cố thiết lập máy in. chúc bạn thành công.