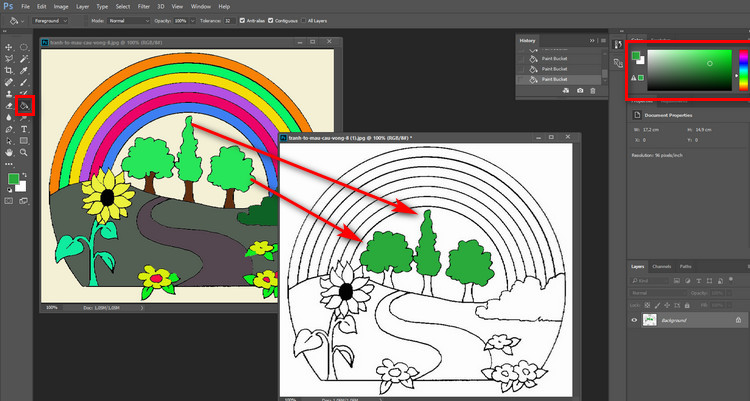Tự học photoshop từ cơ bản đến nâng cao qua 10 buổi học
- Bài 1: Kỹ thuật ghép ảnh đơn giản trong photoshop cc
- Bài 2: Cách sử dụng các công cụ vẽ và thiết kế cơ bản trong photoshop cc
- Bài 3: cách xóa nền, thêm văn bản và chèn hình ảnh nâng cao trong photoshop cc
- poster 4: cách lấy mẫu màu trong photoshop cc – mã màu, tô màu và tô màu
- phần 5 Bài học: Cách làm Sử dụng công cụ tẩy đối tượng trong Photoshop cc
- Poster 6: Cách sử dụng công cụ Gradient để tạo màu trong Photoshop cc
- Post 7: Sử dụng công cụ Spot Healing Brush Tool trong Photoshop. chỉnh sửa ảnh cc
- Bài 8: Hướng dẫn chỉnh sửa ảnh cc trong photoshop cc bằng công cụ vá clone tem tool
Hướng dẫn bằng Video
Cách lấy mẫu màu
Bạn có thể tải xuống các tệp hình ảnh tại đây để thực hành với tôi.
Để có thể học hỏi từ những người khác, nhưng bạn không thể trộn màu theo cách của họ, công cụ kẻ mắt là một giải pháp có thể giúp bạn thiết kế các màu tương tự cho chính mình.
Như bạn thấy, không dễ để chọn một màu cây giống với màu cây mẫu trong hình, nhưng đối với người lấy mẫu màu thì lại rất đơn giản.
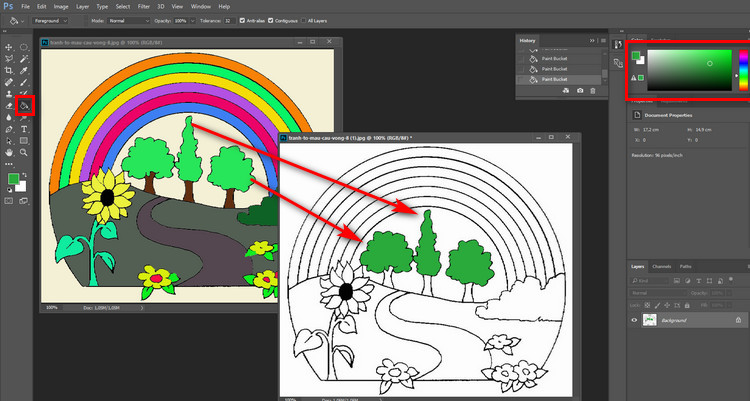
Trước tiên, bạn nhấp vào công cụ kẻ mắt , sau đó con trỏ chuột của bạn sẽ được thay thế bằng bút, sau đó bạn nhấp vào vùng màu bạn muốn chọn. Khi ở trong cửa sổ màu bên dưới, màu của mẫu bạn vừa lấy sẽ được hiển thị.
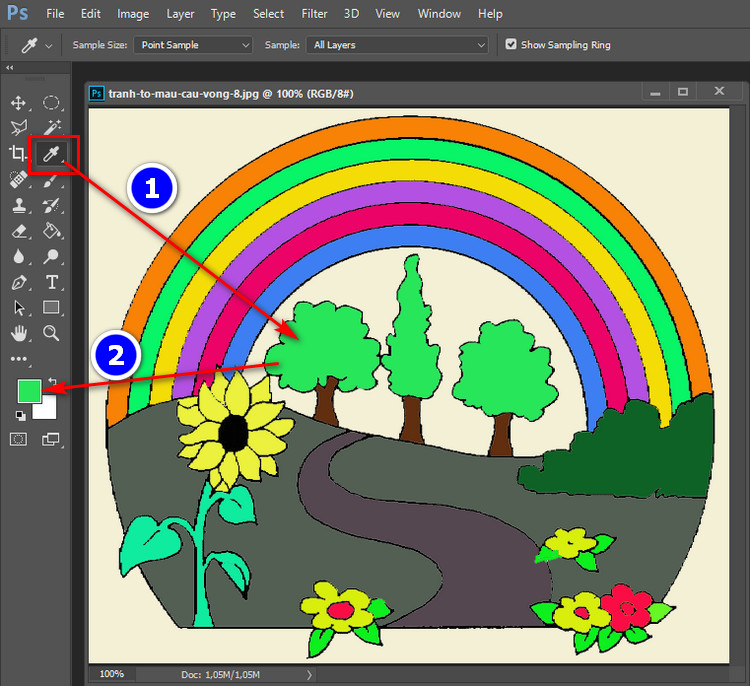
Tiếp theo, nhấp vào Magic Wand Tool để chọn khu vực bạn muốn tô, sau đó nhấn tổ hợp phím alt + delete để điền vào mẫu bạn vừa lấy. khu vực bạn vừa chọn.

Vì vậy, với công cụ này, bạn có thể sao chép bất kỳ mẫu màu nào bạn muốn đưa vào thiết kế của mình mà không cần suy nghĩ về việc sử dụng kết hợp màu nào để có được màu bạn muốn.
Công cụ mã hóa màu sắc
Khi bạn muốn xem các thông số màu tại một vị trí, Công cụ lấy mẫu màu sẽ giúp bạn xem các thông số màu ở bất kỳ vị trí nào trong hình ảnh. p>
Trước tiên, hãy chọn Công cụ lấy mẫu màu , sau đó nhấp vào nơi bạn muốn lấy mã màu. Bạn cũng có thể sử dụng phím tắt shift + i.
để chọn công cụ này

Với Công cụ lấy mẫu màu được chọn, bây giờ hãy nhấp vào khu vực bạn muốn kiểm tra các thông số màu. Một bảng thông tin với các thông số màu bây giờ được hiển thị ở nơi bạn vừa nhấp vào.
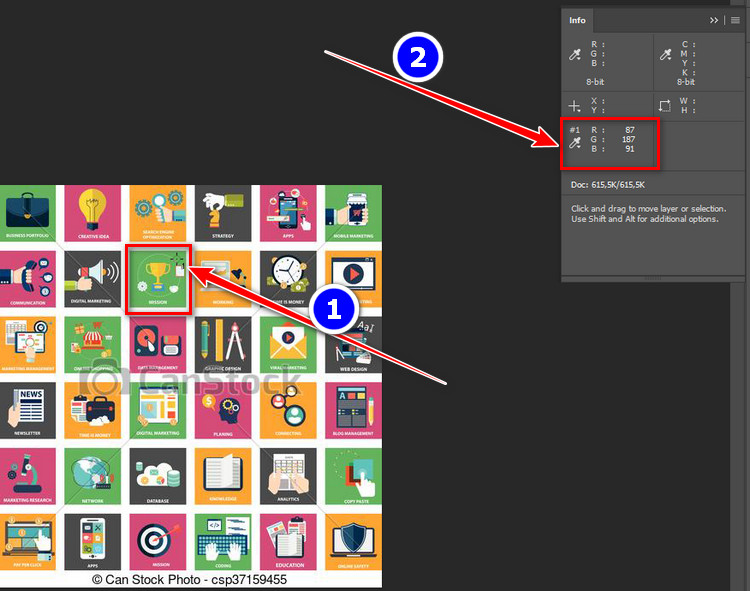
Tiếp theo, bạn nhấp vào các vị trí khác nhau, mỗi vị trí sẽ có bộ thông số màu riêng và phiên bản thông tin sẽ hiển thị thông số màu cho tất cả các vị trí bạn đã nhấp vào.
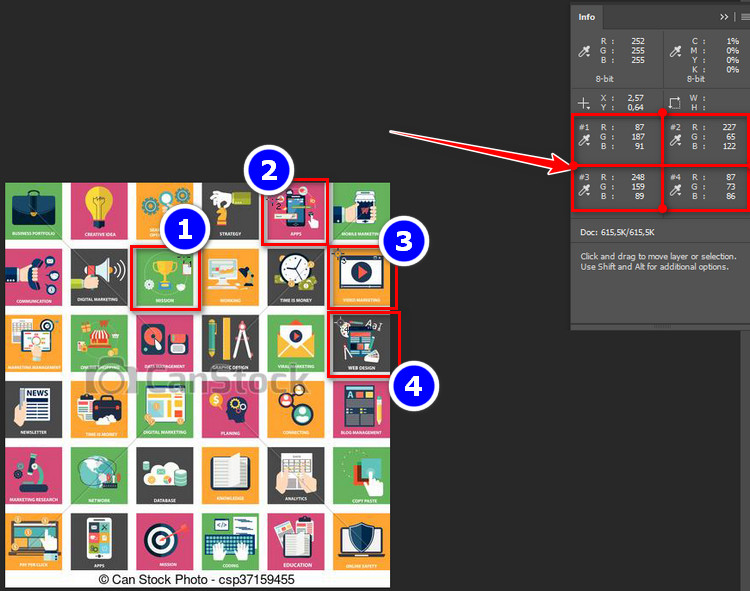
Khi bạn đã có mẫu để chọn cùng màu với mẫu đó, hãy chuyển đến Đặt màu nền trước , một cửa sổ mới sẽ xuất hiện, nhập các thông số và trường màu r, g , b Khi đó vị trí màu mà bạn đã chọn sẽ hiện ra, hãy chọn ok để sử dụng màu này.

Công cụ tô bóng
Công cụ tô bóng đối tượng nhanh hay còn gọi là Công cụ tô màu. Công cụ này có thể giúp bạn tô màu nhanh các vùng lớn của hình ảnh và đưa ra chỉ số màu giống như nơi bạn vừa tô.
Để sử dụng công cụ này, hãy nhấp vào biểu tượng thùng sơn trên thanh công cụ và đặt tên là Công cụ thùng sơn.
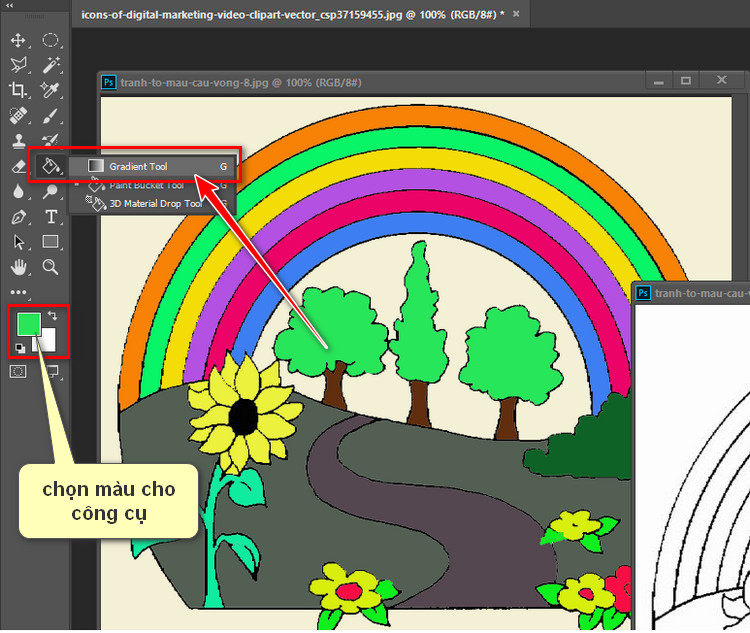
Để tô màu đường, hãy sử dụng công cụ kẻ mắt của bộ lấy mẫu màu để nhấp vào màu đường, sau đó nhấp vào công cụ thùng sơn và tô màu đường.
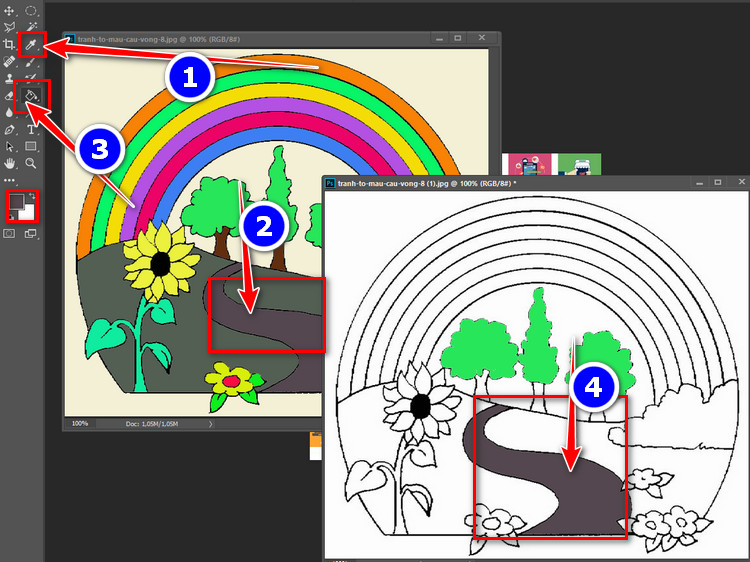
Công cụ vẽ tay
Công cụ tự do hay tên tiếng Anh là công cụ cọ là một công cụ được sử dụng để vẽ màu giống như cọ vẽ.
Khi bạn chọn công cụ này, bạn có thể vẽ mọi thứ với các sắc thái và gợi ý khác nhau.
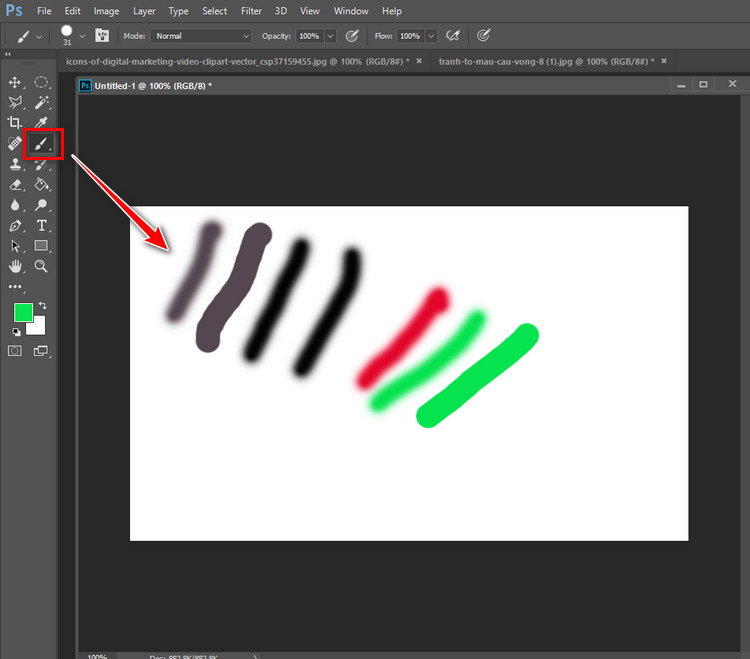
Để sử dụng hiệu quả công cụ Brush , bạn phải biết cách tùy chỉnh màu đầu cọ, điều chỉnh độ đậm nhạt, kích thước nét vẽ …
Để điều chỉnh màu, hãy nhấp vào Công cụ đặt nền trước để chọn màu cho ngòi.

Tiếp theo trên thanh trạng thái, bạn sẽ thấy phần độ mờ , có nghĩa là đây là phần sửa màu cho nét vẽ. Phần flow cũng đậm nhạt, nhưng điểm khác biệt ở đây là phần dầu và cuối nét sẽ có màu nhạt hơn, nhưng ở gần tâm nét sẽ có màu đậm hơn.
Đặc biệt ở phần chỉnh kích thước của ngòi, khi bạn bấm vào sẽ hiện ra cửa sổ bao gồm điều chỉnh kích thước ngòi, chọn ngòi, tại đây bạn có nhiều loại bút khác nhau để lựa chọn như cứng, mềm, Lá, cỏ, …
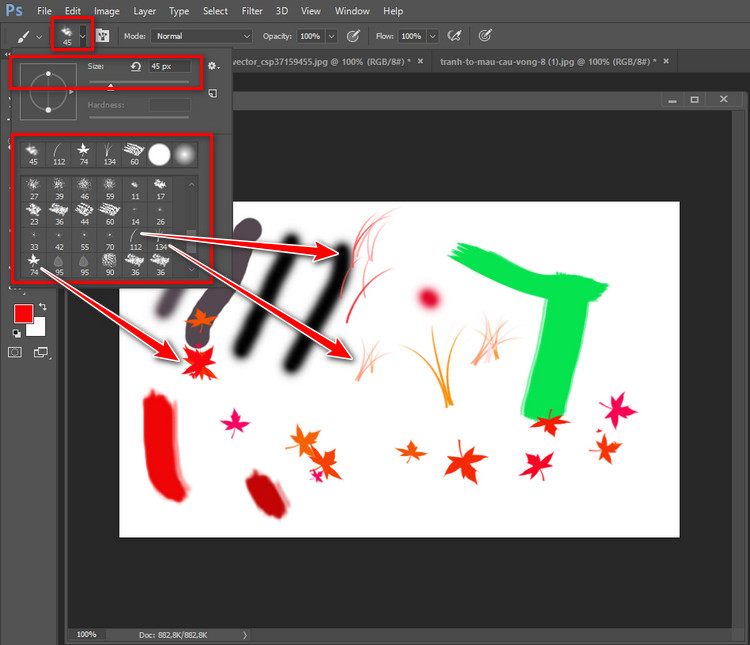
Vì vậy, với những công cụ tôi vừa giới thiệu ở trên, bạn có thể sử dụng chúng để thiết kế của mình trở nên độc đáo và chuyên nghiệp hơn.