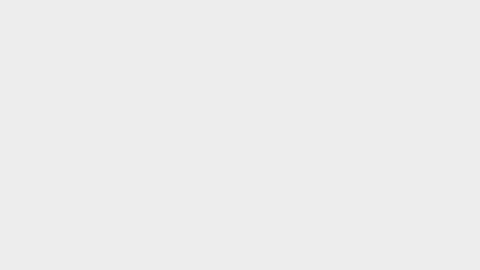Trong bài viết này, gitiho sẽ gửi đến các bạn kiến thức về 10 lệnh ghi kích thước trong cad để giúp các bạn tạo các thông số cho bản vẽ kỹ thuật. Các lệnh sẽ được sắp xếp theo thứ tự từ cơ bản đến nâng cao, càng về sau càng quan trọng vì vậy hãy chú ý theo dõi nhé!
Chúng ta đã xem trong bài viết trước về cách đặt kiểu mờ cho đường kích thước trong autocad. Sau đây chúng tôi sẽ chỉ cho bạn chi tiết về cách sử dụng 10 lệnh đo kích thước trong CAD.
10 lệnh chú thích trong cad bạn cần biết
Tạo đường kích thước là một phần không thể thiếu của quá trình vẽ AutoCAD. Bản vẽ kỹ thuật yêu cầu kích thước rõ ràng để người khác có thể đọc và hiểu bản vẽ sau khi in. Hãy nhớ 10 lệnh này để tạo nhanh các đường kích thước.
Trước khi đi vào chi tiết của từng lệnh, bạn cần đặt dimstyle bằng cách gõ phím tắt d ở dòng lệnh và nhấn phím cách để truy cập lệnh. Bạn tạo một kiểu mờ mới, thiết lập các thuộc tính cho nó. Các bước thiết lập chi tiết có trong bài viết trước. Sau khi hoàn tất thiết lập, hãy chọn kiểu mờ bạn đã tạo và nhấn đặt hiện tại để bắt đầu sử dụng. Ở đây, chúng tôi chỉ hiển thị hình ảnh của mục đặt trước theo kiểu mờ mà chúng tôi đã tạo.

Chúng tôi cũng chuẩn bị một bản vẽ để đo kích thước. Vì chúng ta đang học cách tạo đường kích thước nên bạn chỉ cần sử dụng các lệnh vẽ trong AutoCAD để tạo bản vẽ tương tự như của chúng ta, kích thước bạn chọn là tùy ý.
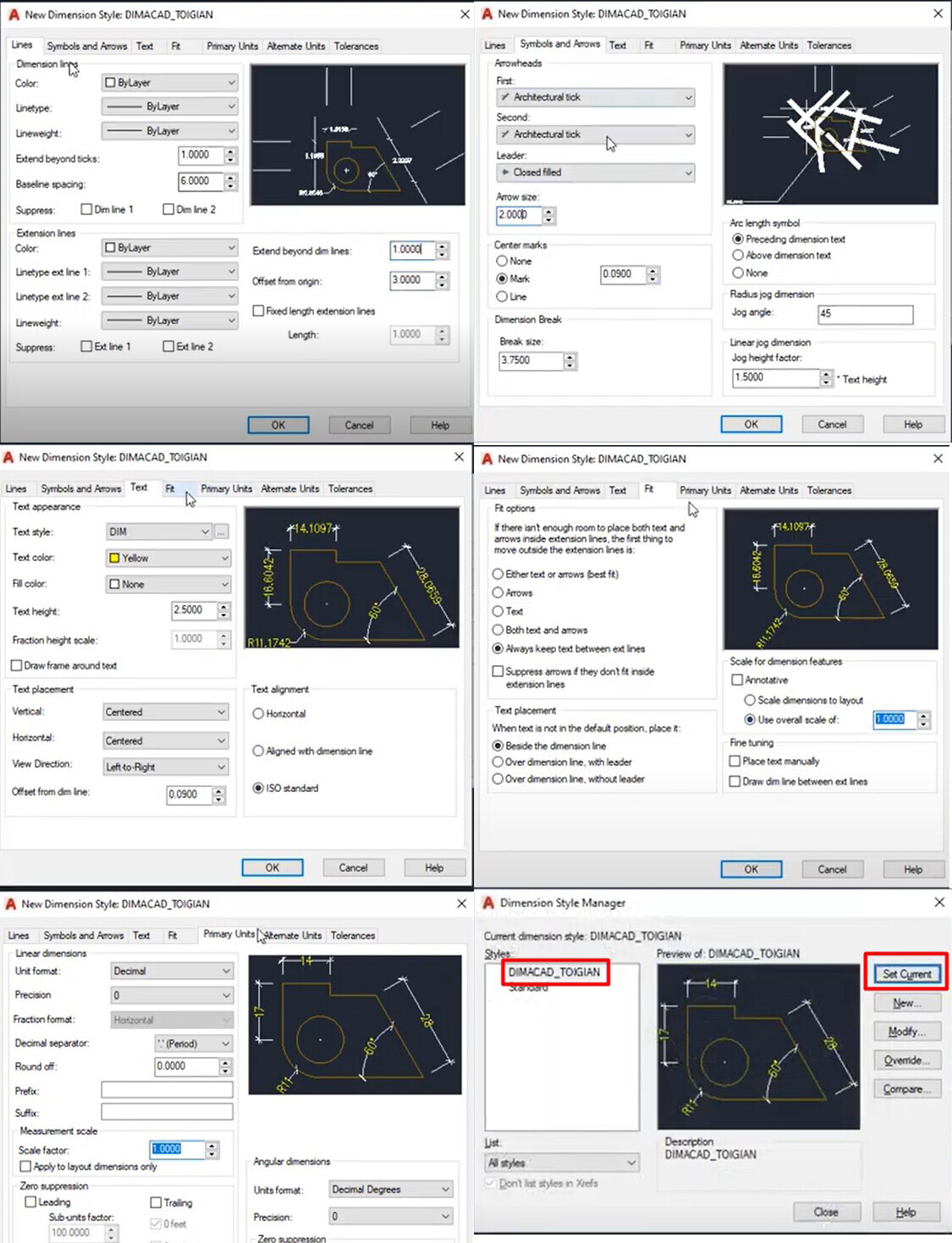
lệnh dli (dimlinear): đo đoạn thẳng
- Bước 1: Nhập phím tắt dli vào thanh lệnh, nhấn phím cách để truy cập lệnh
- Bước 2: Đánh dấu vào cả hai đầu đoạn thẳng bạn muốn đo
- Bước 3: Kéo chuột lên trên một chút, đường kích thước sẽ hiện ra
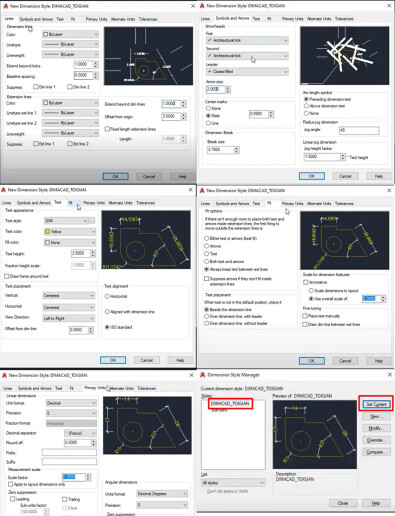
Xem thêm: Cách đặt kiểu chữ đẹp và chính xác để viết văn bản trong autocad
lệnh dco (dimcontinue): tiếp tục đo sau khi đã có dim
Để đo liên tục sau khi thực hiện lệnh dim, hãy sử dụng lệnh dimcontinue. Các chi tiết là:
Nhập lệnh để tắt dco trong thanh lệnh và nhấn phím cách để truy cập lệnh. Sau đó, đường đo sẽ tiếp tục chạy theo chiều ngang như trong hình dưới đây.
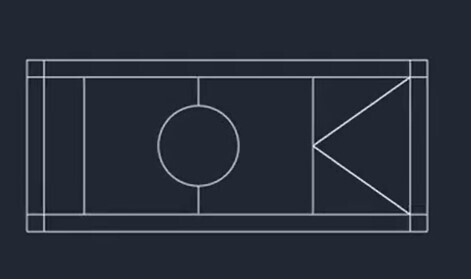
Bạn sẽ không cần thêm 2 điểm ở cả hai đầu dòng nữa. Bạn chỉ cần kéo nó theo chiều ngang và khi bạn thấy biểu tượng màu xanh lá cây như thế này, nhấp chuột trái một lần và đường đo sẽ xuất hiện.
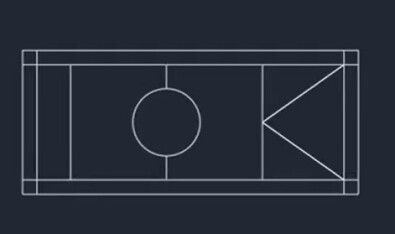
Xem thêm: Phân biệt mtext và dtext trong phần mềm vẽ kỹ thuật autocad
lệnh dal (căn chỉnh tối): đo các đoạn đường chéo
Giả sử bạn có một đồ thị như thế này, nếu bạn muốn đo góc xiên, bạn phải sử dụng lệnh dal. Nếu bạn sử dụng lệnh dli, nó sẽ đo hình chiếu của hình chứ không phải đoạn thẳng.
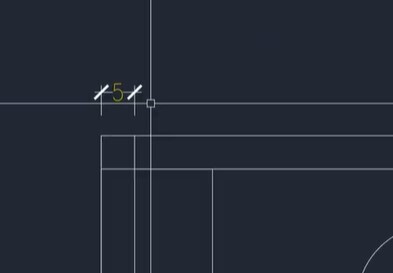
Cách sử dụng tương tự như các lệnh khác, đó là nhập lệnh dal vào thanh lệnh và nhấn phím cách để truy cập lệnh. Sau đó đánh dấu vào cả hai đầu đoạn thẳng mà bạn muốn đo. Sau khi thực hiện lệnh dal, bạn có thể sử dụng lệnh dco để tiếp tục đo độ dốc.
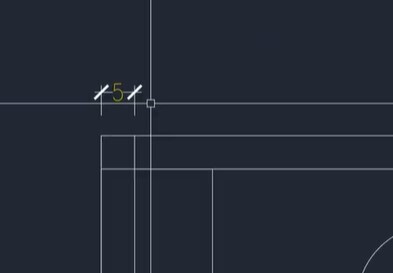
Xem thêm: Thực hành thực hiện autocad bản vẽ mặt bằng công trình
lệnh dba (dimbaseline): đo đa cấp
Đo nhiều cấp có nghĩa là bạn thực hiện nhiều lớp đo trên cùng một đối tượng.
- Bước 1: Nhập lệnh tắt dba trên thanh lệnh, sau đó nhấn phím cách để truy cập lệnh.
- Bước 2: Phần mềm yêu cầu bạn chọn kích thước cơ sở, bạn đánh dấu vào đường thẳng làm cơ sở của nó. Chúng tôi đang chọn đường dẫn như trong hình dưới đây:
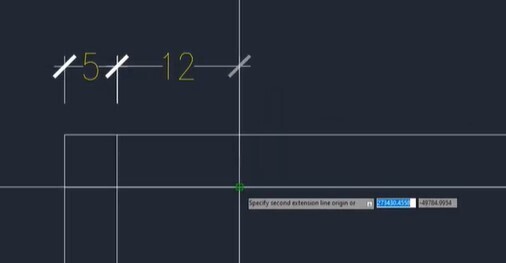
Sau đó, bạn chỉ cần kéo chuột lên và di chuyển theo chiều ngang để chọn đoạn bạn muốn đo. Bạn cũng có thể kết hợp lệnh dbo với lệnh này để thực hiện các phép đo liên tục.
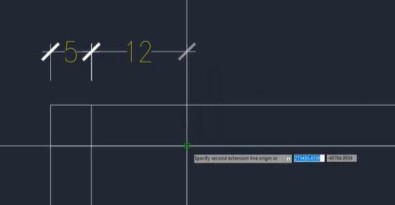
Khi bạn muốn tạo lớp đo lớp 3, sau khi sử dụng lệnh dba, lệnh này sẽ tự động bắt vào điểm cuối cùng của đường đo lớp 2, nếu đây không phải là điểm bạn muốn chọn, hãy nhập “ s “và sau đó nhấn phím cách hoặc nhấp vào từ lựa chọn được hiển thị trong thanh lệnh. Sau đó, chọn một đường cơ sở cho nó để tạo lớp mờ thứ ba:
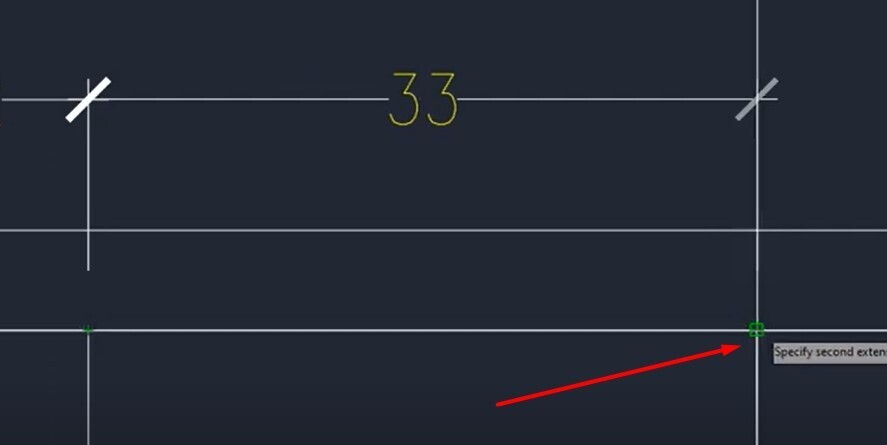
Nhìn vào hình trên, bạn có thể thấy rằng sau khi sử dụng lệnh dimmbaseline để đo kích thước trong cad, chúng ta thấy rằng khoảng cách giữa 3 lớp mờ là bằng nhau. Bởi vì chúng tôi đã chọn thông số khoảng cách đường cơ sở là 6 khi thiết lập kiểu mờ nên khoảng cách giữa mỗi lớp mờ là 6.
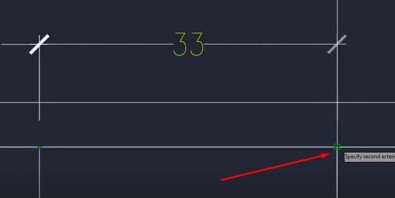
Bạn có thể sử dụng lệnh đo nhiều mức trên toàn bộ độ dốc.
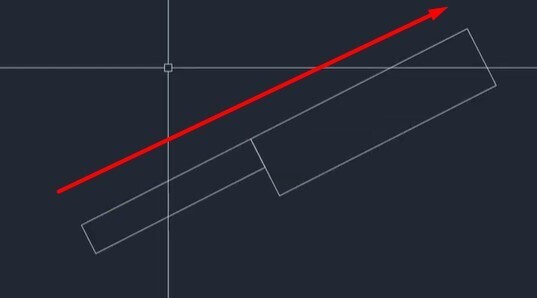
Xem thêm: 9 lệnh bạn cần biết để vẽ các đối tượng hình học trong autocad
Lệnh
dra (dimradius): đo bán kính của hình tròn
Cách sử dụng lệnh này rất đơn giản, bạn nhập phím tắt dra vào thanh lệnh và nhấn phím cách để truy cập lệnh. Sau đó, bạn đánh dấu vào một điểm bất kỳ trên hình tròn và bán kính sẽ hiện ra.
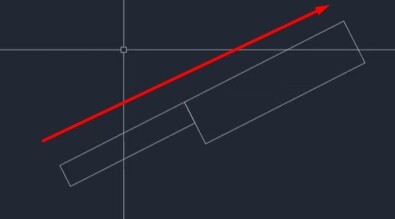
Nếu bạn muốn thay đổi điểm đánh dấu kích thước của hình tròn, bạn chỉ cần quét hình tròn. Sau đó, bạn thay đổi từ đánh dấu có cấu trúc thành đã đóng lại trong bảng thuộc tính.
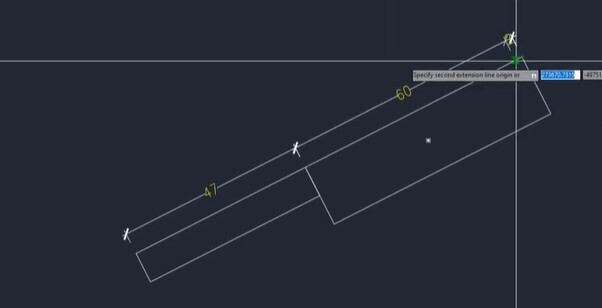
Sau đó, bạn sẽ nhận được kết quả như hình bên dưới:
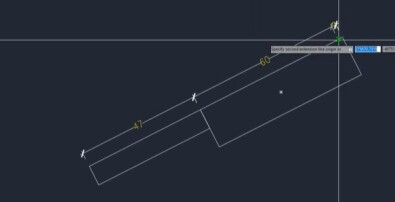
Xem Thêm: 19 Sửa đổi Lệnh để Chỉnh sửa Đối tượng Hình học Autocad (Phần 1)
lệnh ddi (dimdiameter): đo đường kính của hình tròn
Để đo đường kính của hình tròn, hãy nhập phím tắt ddi trong thanh lệnh và nhấn phím cách để truy cập lệnh. Sau đó bạn đánh dấu vào một điểm bất kỳ trên hình tròn, kích thước đường kính sẽ như hình bên dưới:
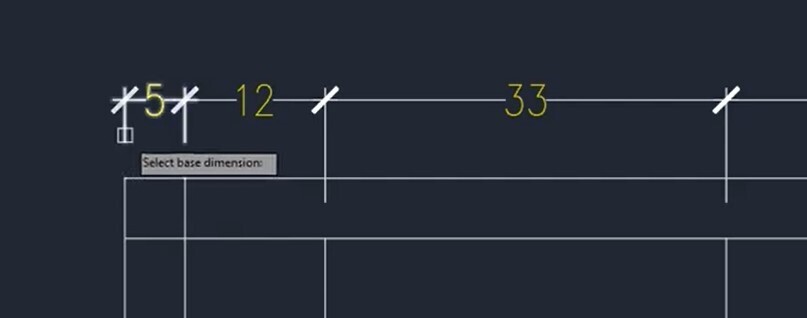
Xem Thêm: 19 Sửa đổi Lệnh để Chỉnh sửa Đối tượng Hình học Autocad (Phần 2)
lệnh dan (hình chữ nhật): đo góc
Bạn truy cập vào lệnh dan rồi kiểm tra 2 điểm trên 2 cạnh tạo thành góc, số đo góc sẽ hiện ra.
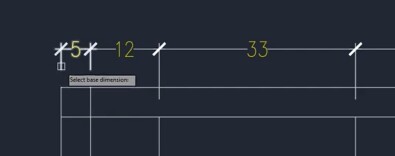
lệnh qd (quickdim): Đo nhanh trong phạm vi các điểm đã chọn
Đây là một lệnh rất quan trọng, vui lòng đọc kỹ hướng dẫn, sau đó thực hiện trên autocad để ghi nhớ cách sử dụng.
- Bước 1: Nhập lệnh qd vào thanh lệnh và nhấn phím cách để truy cập lệnh
- Bước 2: Vuốt chuột qua tất cả các điểm bạn muốn sử dụng kích thước lệnh tạo cad cho nó dòng tối.
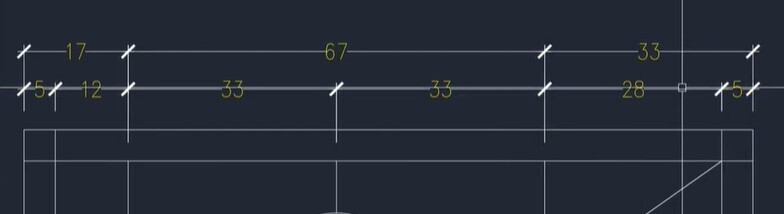
- Bước 3: Kéo chuột ra ngoài một chút, bạn chỉ cần rê chuột đến chỗ trống rồi kéo lên hoặc xuống, để có chỗ hiển thị vạch tối. Sau đó, bạn sẽ thấy một loạt các đường kích thước được tạo ra như sau:
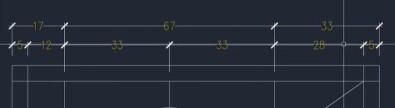
Xem thêm: Cách chuyển file autocad sang word, excel, pdf và cách giảm dung lượng file cad
lệnh dda (dimdisassociate): ngắt liên kết mờ với các đối tượng
Đầu tiên, chúng tôi sẽ giải thích những gì bạn kết hợp trong autocad. Ở đây chúng ta có một dòng tùy ý, được đo bằng lệnh dli. Khi chúng ta kéo dài đường này, đường tối cũng dài ra và các thông số thay đổi. Điều này có nghĩa là đường tối này được liên kết với một đường thẳng. được gọi là quasi.
Đường tối không thuận tiện để kết nối với vật thể, khi bạn di chuyển vật thể đến nơi khác, đường tối sẽ thay đổi vị trí của nó.
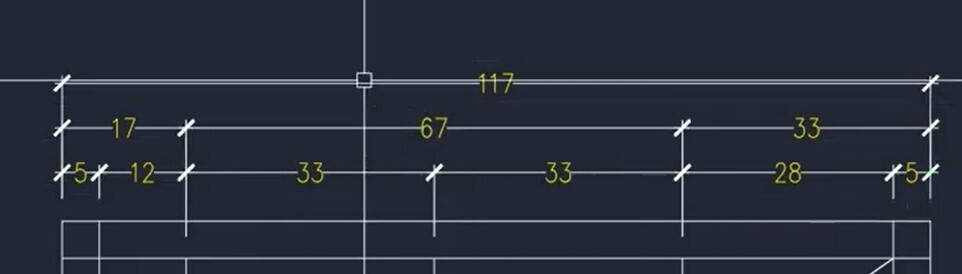
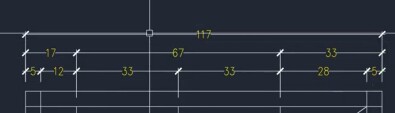
Ví dụ: Có 2 hình chữ nhật bị mờ trong hình ảnh bên dưới. Sau đó, chúng tôi di chuyển nó đến một nơi khác và đường tối sẽ thay đổi vị trí.
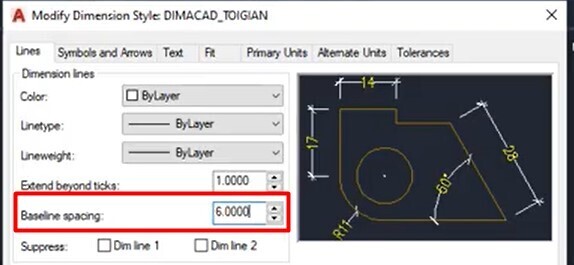
Hình chữ nhật ban đầu
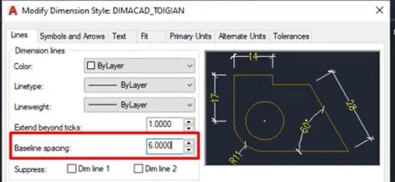
Di chuyển nó bằng lệnh di chuyển
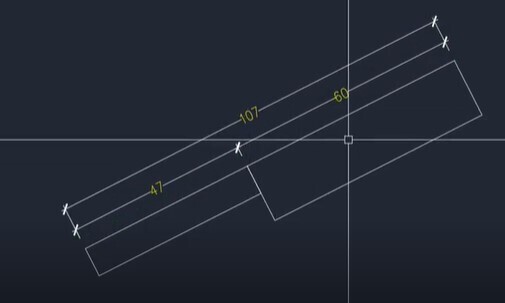
Đường tối đã nhảy vào màn hình và không thể nhìn rõ
Vì vậy, nếu bạn định di chuyển đối tượng sau khi làm mờ, thì bạn phải tách sự liên kết của đối tượng với đường tối trước khi di chuyển.
Bạn có thể chỉ cần gõ lệnh để tắt dda trong thanh lệnh và nhấn phím cách để truy cập lệnh. Tiếp theo, bạn quét chuột để chọn vùng chứa đối tượng và các đường đậm nhạt. Cuối cùng nhấn phím cách một lần nữa. Sau đó, bạn sẽ thấy một thanh lệnh với thông báo về số lượng liên kết bị hỏng. Trong hình chữ nhật trên, có 3 vạch tối, vì vậy thông báo của chúng tôi sẽ là 3 không liên quan.
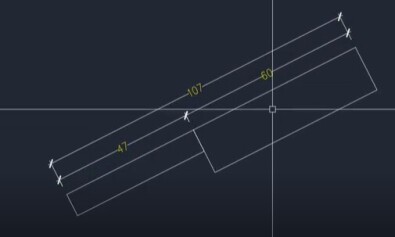
Các đường tối không còn nhảy đến sai vị trí cho dù bạn di chuyển đối tượng ở đâu. Bây giờ, ngay cả khi bạn thay đổi kích thước của đối tượng, các đường tối không thay đổi.
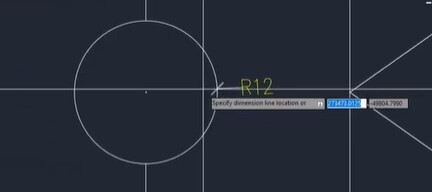
Xem thêm: Cách sử dụng chuột trong autocad và xử lý khi chuột không hoạt động
dimassoc Command: Các biến (0/1/2) điều khiển độ mờ được liên kết với một đối tượng
dimassoc là lệnh tạo một biến điều khiển sự liên kết của các đường đậm nhạt với các đối tượng trên bản vẽ autocad. Bạn gõ lệnh dimassoc vào thanh lệnh và nhấn phím cách để truy cập lệnh. Bây giờ bạn sẽ thấy thông báo “ enter value for dimassoc ” có nghĩa là nhập giá trị của biến. Ở đây nó sẽ chỉ chấp nhận các giá trị 0, 1, 2.
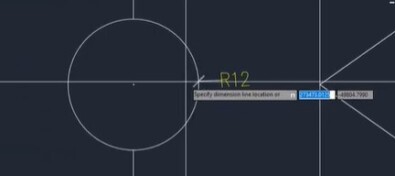
Vị trí:
- giá trị 0: có nghĩa là luôn phá vỡ sự liên kết của các thành phần một cách mờ nhạt. Điều này có nghĩa là các thành phần của đường đen cũng tự phân tách. Điều này cũng giống như khi sử dụng lệnh x để phá vỡ các khối bằng các đối tượng hình học. Từng thành phần được tách biệt, không còn một vạch tối. Bạn thường không sử dụng giá trị này.
- giá trị 1: Cho biết đường kích thước sẽ được tách ra khỏi đối tượng, giống như khi bạn sử dụng lệnh dda ở trên.
- Giá trị 2: có nghĩa là các đường tối bạn tạo bằng bất kỳ lệnh xác định kích thước nào trong cad cũng sẽ được liên kết với đối tượng.
Kết luận
Vì vậy, chúng ta đã thấy 10 lệnh xác định kích thước trong cad mà người dùng phần mềm phải biết. Để tìm hiểu tất cả các lệnh cần thiết để tạo bản vẽ kỹ thuật 2D hoặc 3d hoàn chỉnh với autocad, hãy tham gia khóa học autocad cuối cùng: