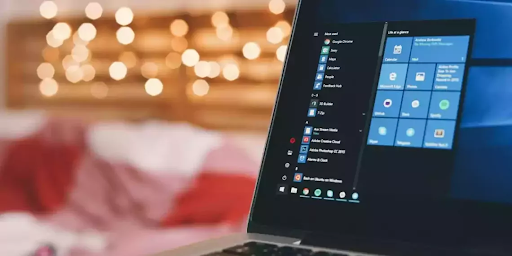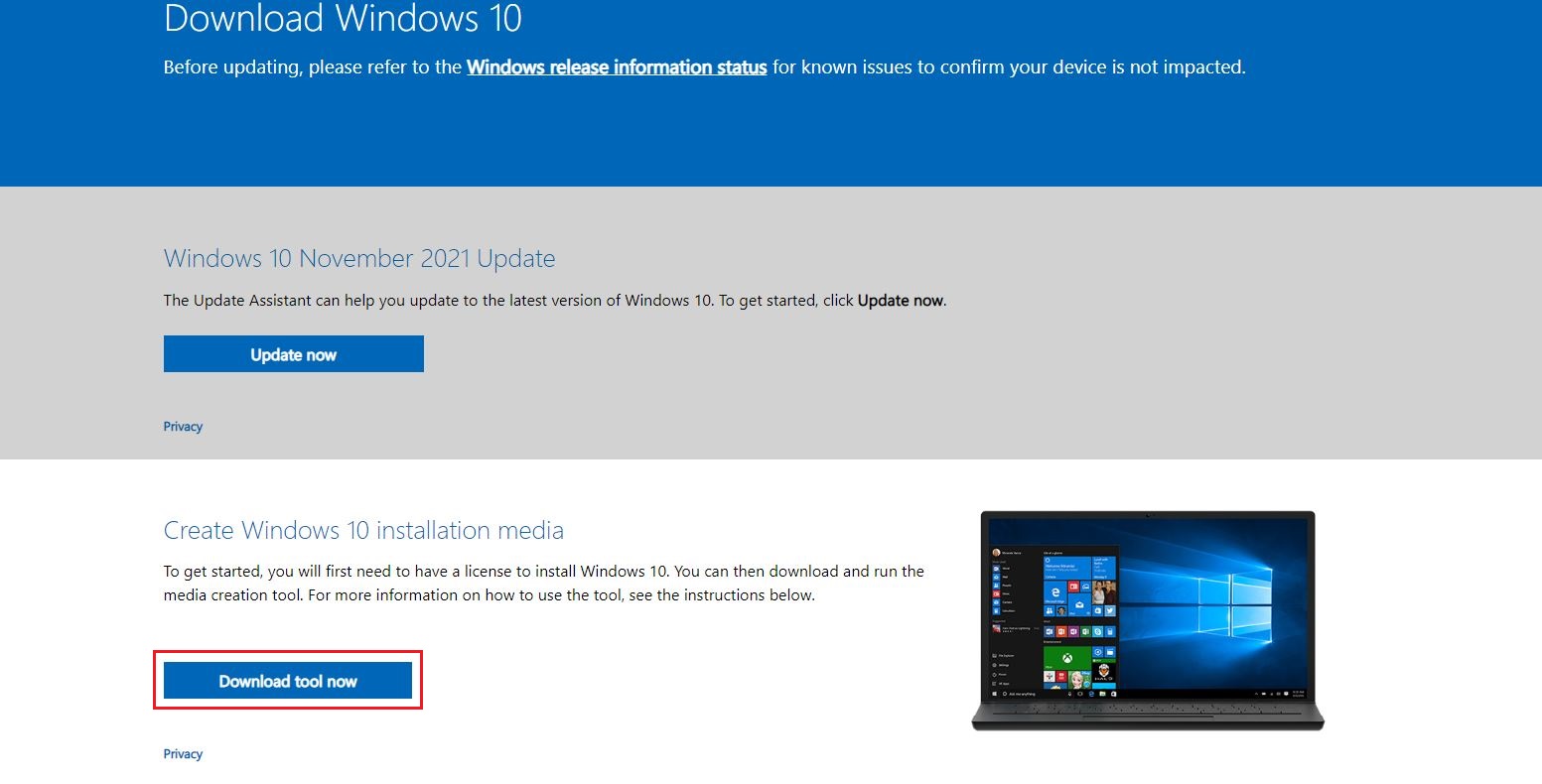Media Creation Tool là một tiện ích của Microsoft cho phép tạo iso, dvd hoặc usb để tạo bản sao mới khi máy tính được cài đặt lại hệ điều hành Windows. Bạn không biết tại sao rất nhiều người thích sử dụng tạo phương tiện hoặc làm thế nào để tải xuống công cụ? Xem bài viết dưới đây của chúng tôi.
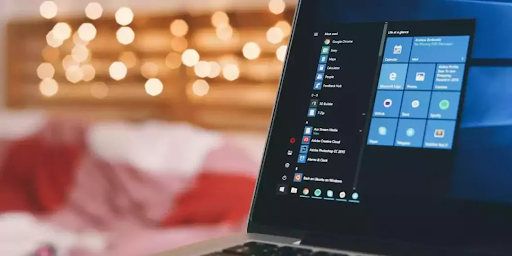
Công cụ tạo phương tiện là gì? Làm thế nào để tải xuống và cài đặt?
Các công cụ tạo phương tiện là gì?
Công cụ tạo phương tiện là máy tính hỗ trợ Windows tải các tệp cài đặt xuống ổ iso, dvd hoặc usb để người dùng có thể cài đặt lại các chương trình hỗ trợ Windows. Điều rất quan trọng là sử dụng công cụ này vì bất kỳ sự cố nào trong quá trình cài đặt đều có thể được khôi phục.
Tạo bản sao / máy chủ ảo cũng rất hữu ích khi máy bị nhiễm vi-rút. Tool Media Creation giúp người dùng trải nghiệm Windows 10 ngay lập tức mà không mất quá nhiều thời gian cho quá trình cài đặt.
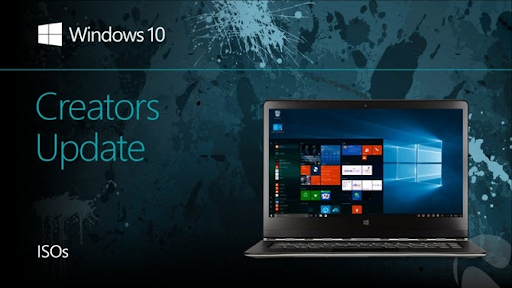
Media Creation Tool là chương trình hỗ trợ máy tính dành cho Windows 10
Hoặc những người dùng đã cài đặt và trải nghiệm Windows 10 cảm thấy rằng phần mềm máy tính họ đang sử dụng không phù hợp. Giúp thiết bị gỡ và cài đặt dễ dàng hơn so với công cụ Hỗ trợ cập nhật Windows 10.

Chuẩn bị trước khi tải xuống phần mềm tạo phương tiện
Để tải xuống và cài đặt Công cụ tạo phương tiện hoặc Windows 10, bạn sẽ cần những thứ sau:
Cổng kết nối mạng: Máy tính cần được chuẩn bị các công cụ, chương trình cài đặt và cáp kết nối, kết nối mạng phải được đảm bảo khi cài đặt máy tính hoặc tải xuống các công cụ sản xuất đa phương tiện. Do đó, quá trình cài đặt diễn ra nhanh chóng, dễ dàng và không xảy ra lỗi.
– Khóa Sản phẩm: Mã gồm 25 chữ số khi mua giấy phép windows.
– Ổ đĩa còn trống khoảng 4 – 5gb, ổ có thể là usb, dvd hoặc iso. Mặc dù bản thân Công cụ tạo phương tiện chỉ có kích thước khoảng 17-18 mb.
-là máy tính cài đặt windows 10 (cấu hình tối thiểu, chip, bộ nhớ …)
– Xác định xem phiên bản Windows 10 là 32-bit hay 64-bit và ngôn ngữ nào được yêu cầu cho Windows 10?
Xem thêm: Cung cấp hơn 300 loại card màn hình máy tính và card đồ họa, vga giá tốt, dễ thay thế, bảo hành card đồ họa lên đến 3 năm.
Lưu ý khi tải xuống trình tạo phương tiện
Tải xuống Công cụ tạo phương tiện mất chưa đầy một phút, nhưng quá trình cài đặt Tạo phương tiện mất nhiều thời gian hơn. Từ khoảng 30 phút đến hơn một tiếng, tùy theo cấu hình của máy.
Khi cài đặt công cụ tạo phương tiện, bạn nên cẩn thận tắt phần mềm chống vi-rút của mình, vì các tùy chọn cho các bên thứ ba thay thế bị giảm khi phát triển trình bảo vệ cửa sổ. Ngoài ra, phần mềm độc hại trong Windows 10 không được tối ưu hóa, vì vậy người dùng bị tính phí. Vì vậy, khi tắt chương trình diệt virus giúp quá trình cài đặt của bạn không bị lỗi, bạn chỉ cần tắt tạm thời và bật ngay sau khi cài đặt xong.
Cách tải xuống Media Maker
Tải xuống Media Maker không khó, chỉ cần truy cập microsoft.com và tìm kiếm Media Maker hoặc “ Tạo phương tiện cài đặt Windows 10 ” và nhấp vào công cụ Tải xuống ngay. Sau khi tải xuống, bạn có thể sử dụng công cụ một cách dễ dàng và thuận tiện.
Bước 1: Truy cập trang chủ để tải xuống Công cụ tạo phương tiện : https://www.microsoft.com/en-us/software- tải xuống / windows10
Bước 2: Trên trang chủ, chọn Tải xuống công cụ ngay bây giờ .
Hoặc bạn có thể tải xuống trên các diễn đàn sinh viên hoặc các trang web miễn phí. Lưu ý rằng trong quá trình tạo media download, bạn phải mở chương trình diệt virus để kiểm tra trước khi tải xuống. Người tải xuống nên cẩn thận vì các trang web cung cấp công cụ miễn phí nhưng không có danh tiếng tốt thường chứa rất nhiều vi-rút.
Cách cài đặt Media Maker
Bước 1: Khởi chạy tệp mediacreationtool21h2.exe . Bạn cần phải là Quản trị viên để sử dụng Công cụ tạo phương tiện .
– Nhấp vào Chấp nhận để đồng ý với các điều khoản cấp phép.

Bước 2: Bạn sẽ làm gì? Chọn Tạo phương tiện cài đặt cho máy tính khác (ổ USB flash, dvd hoặc tệp iso) , sau đó nhấp vào Tiếp theo . nút
.

Bước 3: Tiếp theo, chọn tùy chọn Sử dụng tùy chọn được đề xuất cho máy tính này , đảm bảo các tùy chọn như được hiển thị bên dưới, sau đó nhấp vào Tiếp theo .
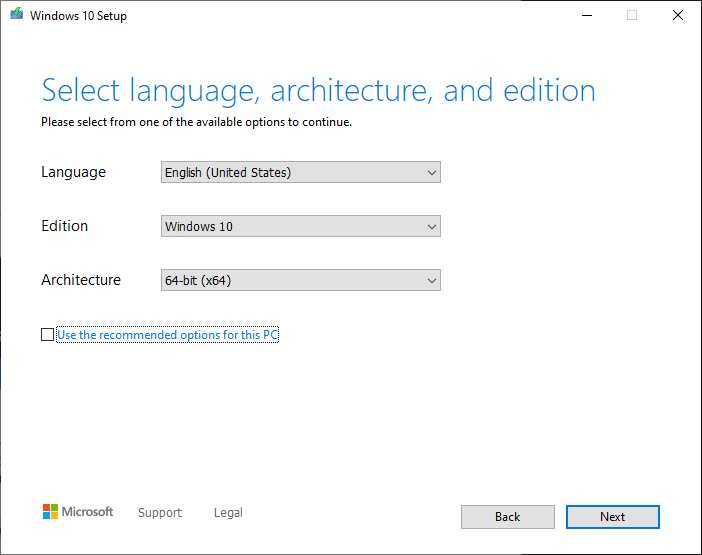
Bước 4: Chọn ổ đĩa flash usb , sau đó nhấp vào Tiếp theo .
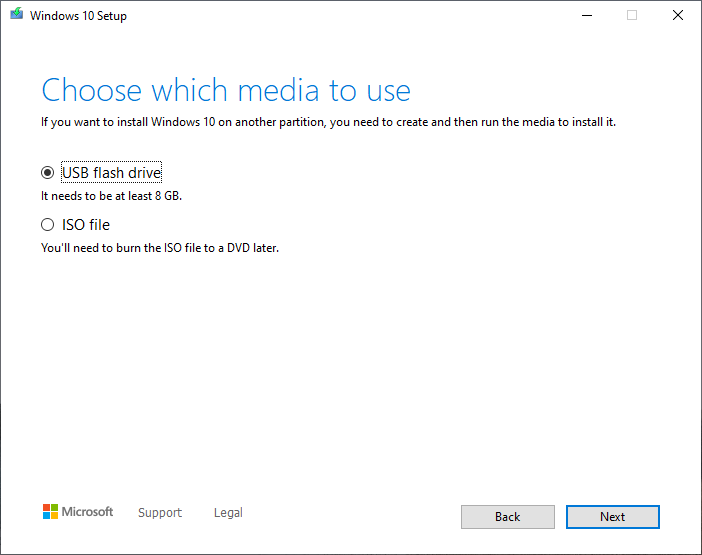
Bước 5: Chọn ổ USB từ danh sách Ổ đĩa có thể tháo rời và nhấp vào nút Tiếp theo . Nếu bạn không thấy ổ USB, hãy nhấp vào Làm mới danh sách ổ .
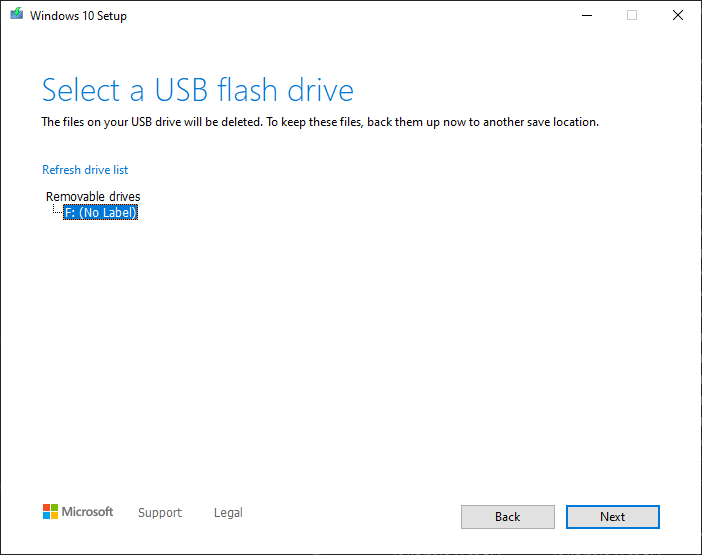
Bước 6: Công cụ tạo phương tiện sẽ tải xuống cửa sổ 10, sau đó tạo ổ USB để cài đặt cửa sổ 10.
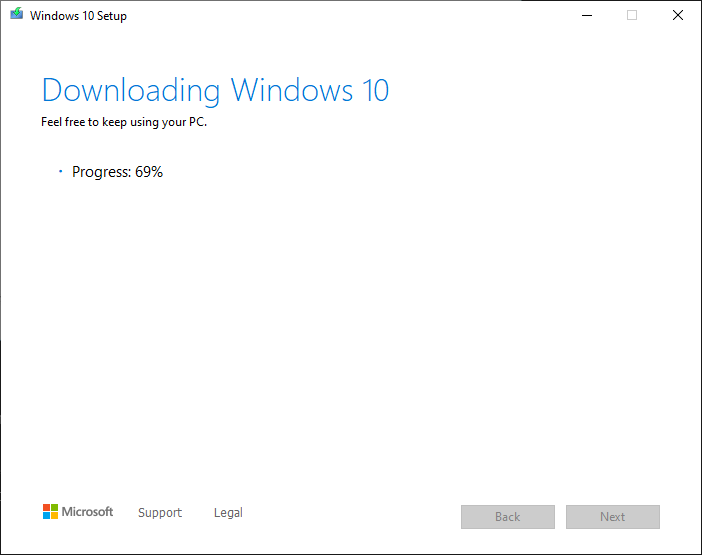
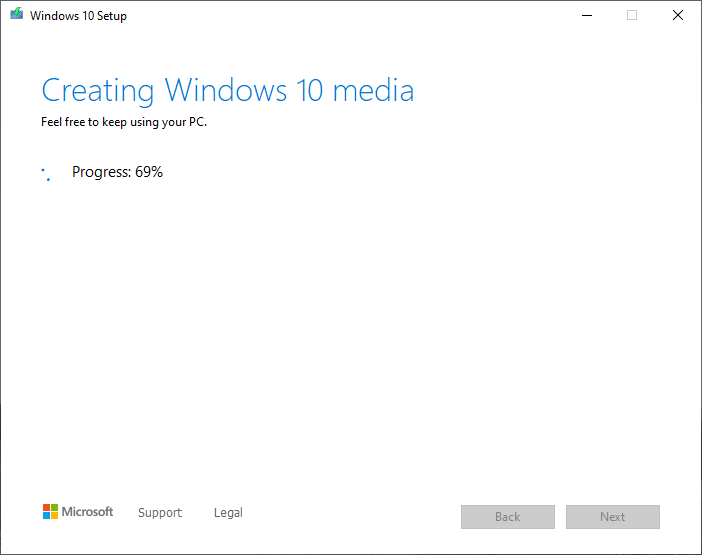
Bước 7: Khi bạn truy cập trang Ổ đĩa flash USB của bạn đã sẵn sàng , hãy nhấp vào nút Kết thúc để hoàn tất quá trình tạo ổ đĩa windows 10 Cài đặt usb.
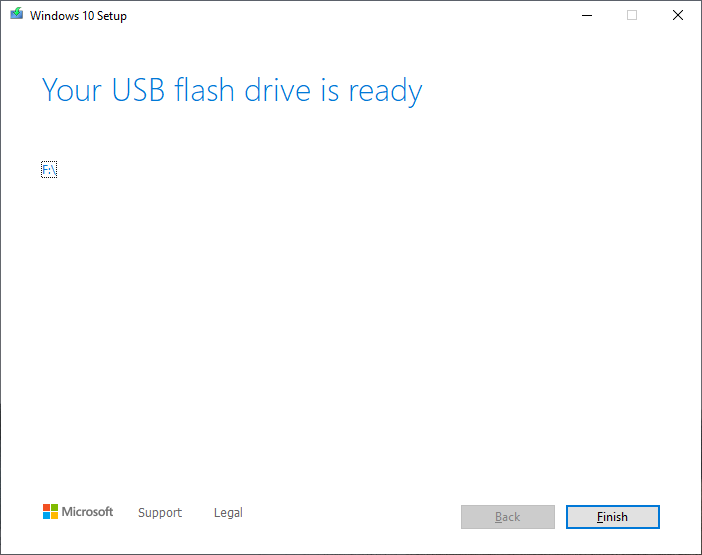
. Tiếp tục nhấn nút chấp nhận để lấy bản quyền khi chạy xong. Sau đó nhấp vào Kết thúc – “Kết thúc” là một công cụ được cài đặt trên máy tính của bạn.
Trên đây là bản tóm tắt thông tin chúng tôi đã gửi cho bạn về Công cụ tạo phương tiện . Hy vọng bài viết này từ hoang ha pc đã giúp bạn có được những thông tin hữu ích về công cụ cũng như cài đặt và trải nghiệm windows 10 trước khi quyết định.