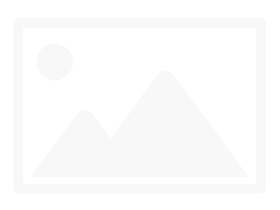Việc tháo và lắp lại usb nhiều lần có thể dẫn đến các tệp trên usb bị hỏng. Mặc dù windows có tính năng “loại bỏ an toàn phần cứng và đẩy phương tiện” để đẩy ổ USB của bạn ra khỏi hệ thống một cách an toàn và thuận tiện. Tuy nhiên, không có chức năng kết nối lại usb ngay sau khi rút usb ra.
Nếu trước đây bạn đã thực hiện việc này bằng cách tháo usb và cắm lại thì phương pháp của bạn có vẻ tốn công và bất tiện. Thay vì phải thực hiện các bước này, bạn có thể sử dụng một trong các tùy chọn bên dưới để tránh các bước này. An toàn và không tốn thời gian.
1. Phát triển
deveject là một phần mềm đơn giản được định cấu hình để thay thế Loại bỏ an toàn phần cứng và đẩy ra phương tiện trong windows. deveject có khả năng đẩy ra, rút phích cắm, phát hiện các tệp đang được sử dụng để ngăn thiết bị bị đẩy ra và hỗ trợ phím nóng .

Chỉ cần chọn thiết bị từ devject và nhấn nút replug như được hiển thị ở trên. Tính năng replug ổn định trong windows xp và windows 7 , nhưng không ổn định trong windows 8.1 .
Mặc dù Cửa sổ bật lên dành cho nhà phát triển thường yêu cầu cài đặt và thiết lập, bạn vẫn có thể sao chép thư mục chương trình sang máy tính khác và sử dụng nó mà không cần cài đặt lại.
Tải xuống bản phát triển tại đây.
- Xem thêm: sửa lỗi không sao chép được usb cho tệp lớn hơn 4gb
2. gỡ bỏ an toàn usb
USB Safe Remove là một chương trình quản lý thiết bị USB mở rộng. Nó có thể thay thế hoàn toàn “Biểu tượng phần cứng một cách an toàn” trong windows và cung cấp nhiều tính năng hơn như đổi tên / dừng / ẩn , tự động kết nối / ngắt kết nối chương trình, dòng lệnh ( dòng lệnh ) và hỗ trợ phím tắt, phát hiện lý do tại sao thiết bị không dừng / đẩy ra và quan trọng nhất là có thể kết nối lại thiết bị ngay lập tức mà không cần “Chèn” nhiều lần như bình thường.
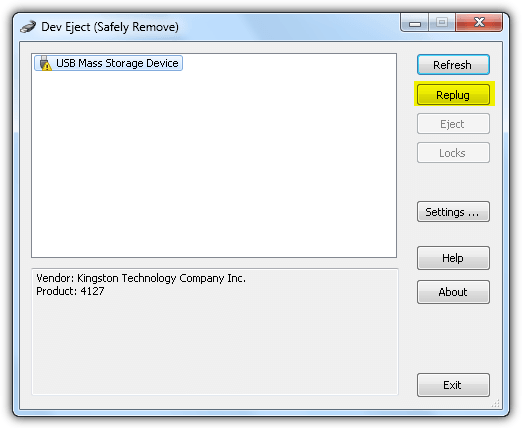
USB an toàn loại bỏ thậm chí còn phát hiện và thông báo cho bạn nếu các thiết bị khác sẽ bị ảnh hưởng khi usb đã đẩy ra được cắm lại.
Tải xuống loại bỏ an toàn usb tại đây.
3. zentimo
zentimo là sự kế thừa của loại bỏ an toàn usb . zentimo được tạo ra bởi các nhà phát triển để quản lý các thiết bị lưu trữ bên ngoài. Nó có tất cả các tính năng tương tự như loại bỏ an toàn usb , cộng với trình khởi chạy ứng dụng di động nhanh chóng và dễ dàng, kiểm tra tốc độ ổ đĩa, tắt chức năng tự động chạy trong cửa sổ.
Để kết nối lại thiết bị đã ngắt kết nối, chỉ cần nhấp vào thiết bị được đánh dấu “Sẵn sàng để xóa an toàn” hoặc bạn có thể nhấp chuột phải và chọn “Trả lại thiết bị!”.
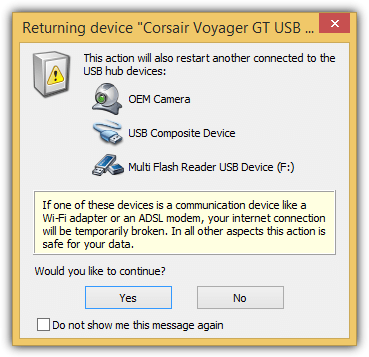
Sự phát triển của usb safe remove and zentimo gần đây tương đối chậm, hầu như không có bản cập nhật mới nhưng các bản cũ có thể hỗ trợ windows 8.1
zentimo cũng là phần mềm chia sẻ và là phiên bản dùng thử giới hạn như loại bỏ an toàn usb , nhưng bạn vẫn có thể sử dụng sau khi hết hạn.
Tải xuống zentimo tại đây.
- Nếu máy tính của bạn không nhận ra usb, hãy thử các bản sửa lỗi bên dưới.
4. bộ đẩy đĩa usb
USB Disk Ejector có lẽ là giải pháp thay thế miễn phí gần nhất cho ứng dụng gỡ bỏ an toàn USB hiện có. Nó cũng là một công cụ mã nguồn mở và một tệp thực thi độc lập di động mà bạn có thể đặt ở bất cứ đâu, kể cả trên các ổ đĩa di động mà bạn muốn ngắt kết nối. Khi bạn nhấp vào biểu tượng, một cửa sổ nhỏ sẽ mở ra ở góc dưới bên phải của màn hình liệt kê các thiết bị bạn có thể chọn để ngắt kết nối.
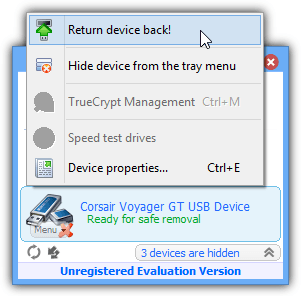
Nhấp đúp vào thiết bị, nhấn phím Enter hoặc sử dụng menu nhấp chuột phải để rút thiết bị ra, nhấp đúp chuột để mở thiết bị. Nếu bất kỳ ứng dụng nào khởi chạy từ ổ đang mở, chúng có thể được yêu cầu đóng hoặc buộc phải đóng.
Bạn có thể thay đổi các tùy chọn việc cần làm trong Tùy chọn & gt; Loại bỏ . Cũng có các đối số dòng lệnh để rút thiết bị. Sử dụng / removethis sẽ xóa ổ đĩa mà chương trình đang chạy, trong khi / removeletter n sẽ xóa một ổ đĩa cụ thể bằng cách sử dụng ổ đĩa ký tự.
Trong Tùy chọn , bạn sẽ tìm thấy các cài đặt hữu ích để kiểm soát cách chương trình nhìn thấy đầu đọc thẻ và có ẩn đầu đọc thẻ mà không có nội dung đa phương tiện đính kèm hay không.
Trong Phím nóng , bạn cũng có thể tạo lối tắt để tự động đẩy thiết bị ra. Chọn loại cửa sổ bật lên, nhập tổ hợp phím nóng vào hộp, chọn tên / ký tự ổ đĩa và nhấp vào Thêm.
Tải xuống U Disk Ejector
5. Mặt hàng
dự án hơi giống một bộ đẩy đĩa USB ở chỗ nó sẽ mở ra một cửa sổ nhỏ ở góc dưới cùng bên phải của màn hình. Điều này hiển thị các ổ đĩa có sẵn trên hệ thống và bạn có thể nhấp chuột phải vào thiết bị bạn muốn gỡ bỏ và xóa nó. Bạn cũng có thể xóa trình điều khiển bằng cách nhấp đúp vào cài đặt. Bạn cũng có thể chọn hiển thị thuộc tính ổ đĩa hoặc mở nó trong Explorer. Các dự án có tính di động và rất nhẹ tài nguyên hệ thống.
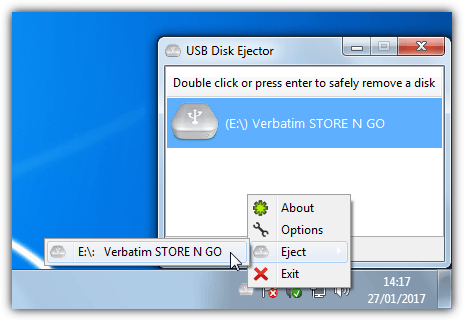
Bên cạnh việc loại bỏ tiêu chuẩn các thiết bị di động, ProEject có thể tự động đóng các ứng dụng và cửa sổ đang mở được chạy từ ổ.
Tab loại trừ trong
Cài đặt cho phép bạn chỉ định tệp thực thi nào sẽ bị bỏ qua khi cố gắng đóng. Nó cũng làm sạch các dấu vết và thư mục đăng ký còn sót lại, bao gồm cả các thư mục tạm thời. dọn dẹp, đóng và đẩy ra có thể được bắt đầu riêng lẻ hoặc cùng nhau bằng cách chọn dự án.
Tải xuống các mục
6. Máy bắn đá
ejectusb không có giao diện người dùng gui. Thay vào đó, nó hoạt động theo một trong hai cách. Đầu tiên, bạn có thể cài đặt tệp thực thi .ini trên một thiết bị di động và chạy nó. Khi bạn ngắt kết nối, nó sẽ tự sao chép vào thư mục tạm thời của windows và chạy từ đó. Hoặc bạn có thể chạy ejectusb dưới dạng lệnh hoặc hàng loạt và cung cấp ký tự ổ đĩa làm đối số. jectusb chỉ có kích thước vài trăm kilobyte và là một tệp thực thi di động, nhưng nó đã khá cũ (phiên bản cuối cùng là vào năm 2009).
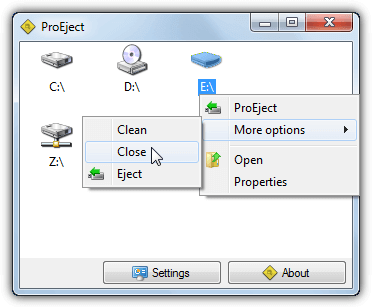
Ngoài việc cố gắng xóa thiết bị, EjectUSB cũng xóa bộ nhớ cache của file, đóng các chương trình đang chạy và mở cửa sổ, xóa các mục registry và những shortcut/thư mục gần đây. Các tùy chọn đó có thể được tắt và bật từ giao diện cài đặt chuyên dụng cùng với một số chức năng khác. Danh sách loại trừ Exclusions sẽ giữ các chương trình cụ thể mở khi ngắt kết nối, trong khi danh sách Inclusions đóng những file thực thi được chỉ định ngay cả khi chúng không chạy từ ổ di động.
Khả năng đóng chương trình khi bị ngắt kết nối không hoạt động tốt. Bạn có thể thêm phiên bản di động của công cụ mở khóa vào thư mục chương trình và rút usb ra khi bạn dừng chương trình đang mở sẽ sử dụng nó. jectus cũng có thể hoạt động song song và tương tác với một số công cụ ngắt kết nối usb khác, hãy xem README để biết thêm thông tin.
tải xuống ejectusb
7. Trao đổi nóng!
Như tên của công cụ này, hotswap! Nếu bạn có ổ đĩa sata rack hoặc bay, một công cụ để ngắt kết nối các thiết bị sata và esata một cách an toàn và hoán đổi chúng với các ổ đĩa khác. Trao đổi nóng! là một tệp thực thi di động độc lập có kích thước dưới 200kb, có sẵn trong các phiên bản 32-bit và 64-bit riêng biệt.
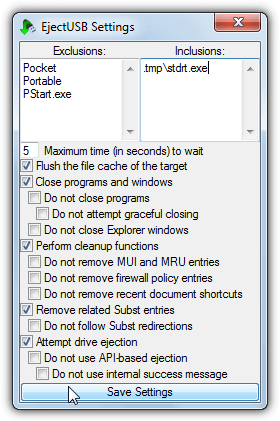
HotSwap! hoạt động từ biểu tượng khay hệ thống và bạn cần thay đổi một hoặc hai cài đặt để nó xử lý các thiết bị di động. Nhấp chuột phải vào biểu tượng khay hệ thống và đi tới Device type, chọn Removable disk drives và Safely removable devices. Bỏ chọn Fixed disk drives, nếu bạn không muốn tương tác với các ổ cố định như ổ cứng gắn trong. (Tùy chọn) bỏ chọn Autostart (với Windows) và Spin Down chỉ cần cho ổ cứng cơ học.
Để ngắt kết nối thiết bị, nhấp chuột trái vào biểu tượng khay hệ thống và chọn thiết bị cần xóa từ menu. Làm thế nào để trao đổi! Sẽ đảm bảo rằng tất cả các ổ đĩa của thiết bị đều không được sử dụng và đóng tất cả các chương trình đang mở trên thiết bị. Thiết bị cũng có thể được ngắt kết nối thông qua dòng lệnh bằng cách chỉ cần cung cấp ký tự ổ đĩa hoặc id của nó.
Tải xuống Hot Swap!
8. xóa ổ
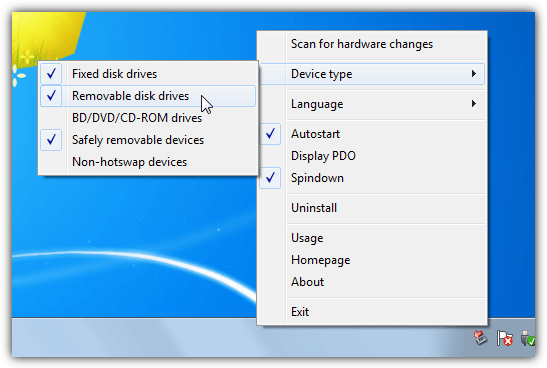
RemoveDrive là một công cụ dòng lệnh cho phép bạn nhanh chóng ngắt kết nối các thiết bị di động từ Command Prompt hoặc từ trong các batch script. Bạn có thể đặt nó trên chính ổ di động và chạy từ đó hoặc đặt exe ở bất kỳ nơi nào khác và gọi ổ muốn ngắt kết nối làm đối số. RemoveDrive có cả file thực thi 32-bit và 64-bit.
Tải xuống Xóa Drive
9. Tắt và bật lại thiết bị lưu trữ thứ cấp USB
Phương pháp này cài đặt lại usb đã đẩy ra mà không cần cài đặt thêm bất kỳ phần mềm nào của bên thứ ba. Khi bạn đẩy một thiết bị được kết nối usb, biểu tượng thiết bị sẽ hiển thị dấu chấm than màu vàng trong Trình quản lý thiết bị với thông báo “windows không thể sử dụng phần cứng này” vì thiết bị đã được chuẩn bị cho bảo mật. Đã bị xóa nhưng chưa được xóa khỏi máy tính (mã 47) “ (Windows không thể sử dụng thiết bị phần cứng này vì nó đã sẵn sàng để xóa an toàn nhưng chưa được xóa khỏi máy tính (mã 47). p>
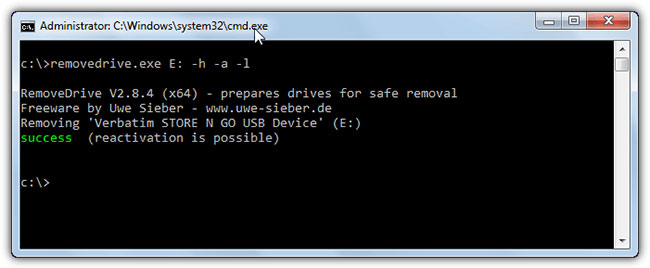
Mẹo : Để truy cập Trình quản lý thiết bị , nhấn win + tạm dừng / ngắt, nhấp vào Trình quản lý thiết bị strong> trong ngăn bên trái.
Đối với windows xp , chỉ cần nhấp chuột phải vào thiết bị, chọn vô hiệu hóa và xác nhận với có . Nhấp chuột phải vào thiết bị một lần nữa, chọn bật và các cửa sổ sẽ bắt đầu thiết lập lại và kết nối lại usb.
Đối với windows 8.1 , hãy thực hiện tương tự như trên. Lưu ý rằng khi được nhắc khởi động lại máy tính của bạn sau khi chọn Bật, hãy chọn Không . Lặp lại các bước này để tắt và bật lại thiết bị và nhớ chọn Không khi được yêu cầu khởi động lại. Windows 8.1 sẽ kết nối lại thiết bị bị đẩy ra sau khi tắt và bật nó hai lần. Nhưng phương pháp này không hoạt động trên windows 7.
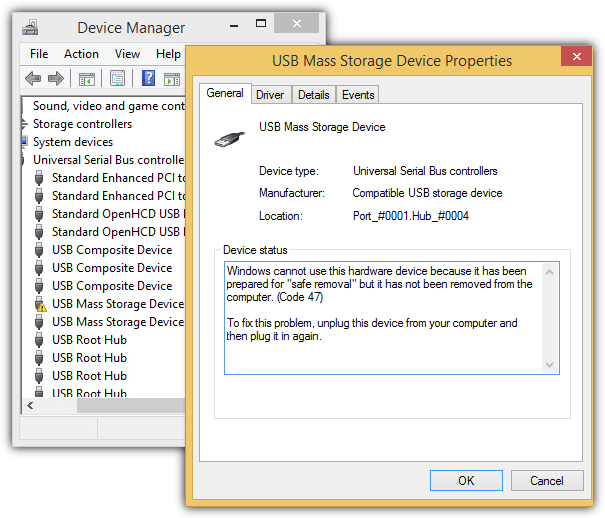
10. Gỡ cài đặt trung tâm gốc usb
Xóa hub usb roo t và sau đó cài đặt lại cũng có thể làm cho các cửa sổ kết nối lại với usb bật lên. Các bước rất giống với phương pháp . Tắt và bật lại thiết bị lưu trữ thứ cấp usb nhưng phương pháp này có thể được áp dụng cho windows 7 .
Trước tiên, bạn cần rút usb ra, sau đó nhấn phím win + pause / break để vào Trình quản lý thiết bị , chọn Trình quản lý thiết bị > ngăn bên trái. Nhấp vào Xem trên thanh trình đơn, sau đó chọn Theo thiết bị được kết nối .
Xác định thiết bị lưu trữ thứ cấp usb bằng dấu chấm than màu vàng, nhấp chuột phải vào ‘trung tâm gốc usb’ và chọn Gỡ cài đặt .
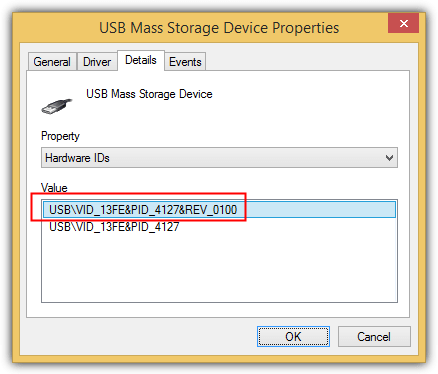
Nếu bạn đang sử dụng windows 7 , chỉ cần nhấp vào Tác vụ trên thanh trình đơn và chọn “Quét các thay đổi phần cứng” cho windows Đăng ký và cài đặt lại mọi thiết bị usb mà bạn đã xóa trước đó dưới dạng root hub usb .
Nếu bạn đang sử dụng windows 8.1 , thì microsoft sẽ dễ dàng hơn nhiều vì windows sẽ kết nối lại thiết bị ngay sau khi gỡ cài đặt usb strong> Hub usb root.
Không giống như việc tắt và bật lại thiết bị bộ nhớ chung usb , bạn sẽ không được yêu cầu khởi động lại máy tính của mình, nhưng nếu bạn có các thiết bị khác như modem adsl được kết nối với cổng usb, kết nối có thể bị mất sau khi bạn gỡ cài đặt root usb hub .
lệnh devcon cũng đơn giản hơn nhiều vì bạn không cần chỉ định id phần cứng để gỡ cài đặt. Sử dụng lệnh sau:
Đối với windows 7, bạn cần thêm dòng lệnh devcon rescan để quét lại các thay đổi phần cứng.
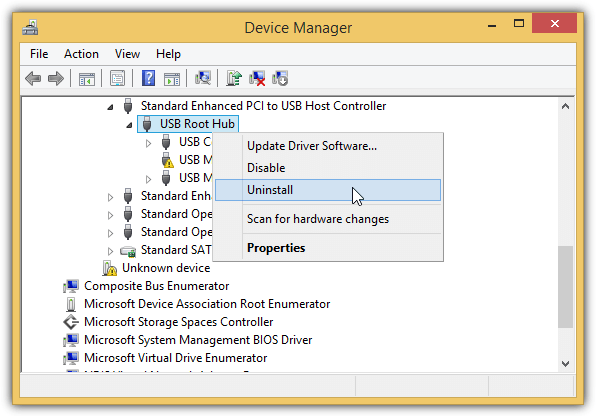
Chúc bạn thành công!