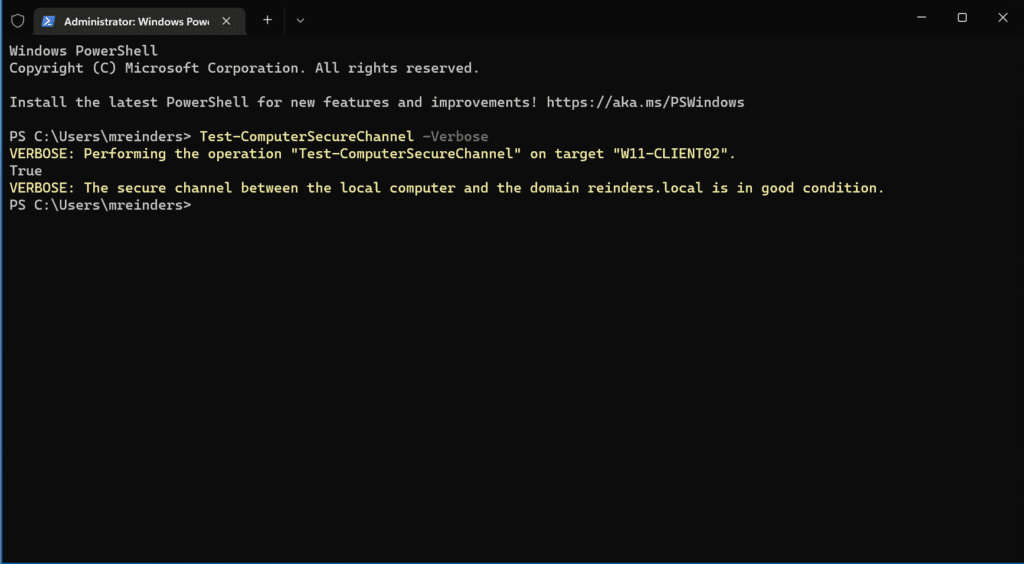The trust relationship between this workstation and the primary domain
Lỗi “Mối quan hệ tin cậy giữa máy trạm này và miền chính không thành công” có nghĩa là máy tính không thể truy cập mạng vì nó ngoại tuyến hoặc mất tư cách thành viên miền Active Directory (quảng cáo). Hướng dẫn này sẽ giúp bạn hiểu những gì đang diễn ra đằng sau hậu trường khi lỗi này xảy ra và chúng ta sẽ xem xét các cách khác nhau để khắc phục lỗi này.
Như bạn có thể thấy, có nhiều giải pháp để khắc phục “Mối quan hệ tin cậy giữa máy trạm này và miền chính không thành công”. Điều đáng chú ý là có một cách nhanh hơn so với cách truyền thống – “rời khỏi miền, khởi động lại, tham gia lại miền, khởi động lại …” rất thú vị. hãy bắt đầu!
Hiểu lỗi “Mối quan hệ tin cậy giữa máy trạm này và miền chính không thành công”
Thông báo lỗi “mối quan hệ tin cậy giữa máy trạm này và miền chính không thành công” chắc chắn là một trong những thông báo khó chịu nhất mà các chuyên gia gặp phải khi làm việc với các thiết bị tham gia Active Directory. Nó dường như bật lên chỉ để tạo ra những trở ngại trong thói quen của bạn để hoàn thành công việc.
Làm thế nào bạn gặp lỗi này?
Khi bạn tham gia một máy trạm vào miền thư mục hoạt động, một tài khoản máy tính sẽ được tạo trong quảng cáo. Giống như tài khoản người dùng, tài khoản máy tính này có mật khẩu, có giá trị trong 30 ngày trước khi được cập nhật.
Lưu ý – Bạn có tùy chọn sửa đổi sổ đăng ký để thay đổi thuộc tính “Tuổi tối đa của mật khẩu tài khoản máy”. Nếu bạn muốn, hãy mở regedit.exe và sửa đổi các khóa sau:
Mỗi khi máy tính “đăng nhập” vào thư mục đang hoạt động (trong khi khởi động lại và trước khi người dùng đăng nhập), nó sẽ xác minh mật khẩu tài khoản máy tính của mình bằng bộ điều khiển miền gần nhất (dc):
- Nếu chúng được đồng bộ hóa, máy tính sẽ xác thực thành công với quảng cáo và cuộc sống vẫn tiếp tục.
- Nếu thiết bị không có kết nối mạng với quảng cáo, thì thời gian gia hạn lên đến 30 ngày sẽ được phép.
Tình huống mà bạn gặp phải lỗi “Mối quan hệ tin cậy giữa máy trạm này và miền chính không thành công” là khi người dùng miền cố gắng đăng nhập vào máy trạm (và miền). Nếu người dùng đã đăng nhập trước đó và mật khẩu AD của họ được lưu vào bộ nhớ đệm trên thiết bị, họ sẽ có thể đăng nhập trong thời gian gia hạn đó. Tuy nhiên, nếu người dùng trước đó chưa đăng nhập vào thiết bị cố gắng đăng nhập và không có sự tin cậy giữa thiết bị và quảng cáo, bạn sẽ gặp phải lỗi chính xác này.
Tại sao lỗi này xảy ra?
Lỗi “Mối quan hệ tin cậy giữa máy trạm này và miền chính không thành công” xảy ra khi máy tính không còn được tin cậy trong miền. Kênh bảo mật giữa máy trạm và Active Directory bị mất. Mật khẩu của máy tính cục bộ không khớp với mật khẩu của máy tính trong Active Directory.
Có một số trường hợp phổ biến mà lỗi này có thể xảy ra, sau đây là một số ví dụ:
- Nếu bạn cài đặt lại windows.
- Nếu bạn đặt lại các cửa sổ.
- Nếu bạn khôi phục trạng thái của máy ảo.
- Nếu bạn thay thế các thành phần phần cứng quan trọng hơn trong thiết bị, v.v.
- Nếu bạn sao chép thiết bị mà không sử dụng sysprep trước.
Có nhiều lý do tiềm ẩn khác gây ra lỗi này. Các vấn đề về kết nối mạng, quảng cáo hoặc các vấn đề về cơ sở hạ tầng dns, hoặc thậm chí là các vấn đề về cáp mạng của thiết bị! Điều quan trọng là dành thời gian của bạn, không đưa ra giả định và sử dụng hướng dẫn này để làm theo từng bước của sơ đồ khắc phục sự cố này để giải quyết vấn đề của bạn.
Cách khắc phục lỗi “Mối quan hệ tin cậy giữa máy trạm này và miền chính không thành công”
Có một số phương pháp bạn có thể sử dụng để khắc phục lỗi “Mối quan hệ tin cậy giữa máy trạm này và miền chính không thành công”. Những gì bạn cần làm ở đây là giải quyết mối quan hệ tin cậy giữa thiết bị của bạn và Active Directory. Hãy bắt đầu bằng cách xem xét một số điều cơ bản mà đôi khi bạn có thể đọc lướt qua do hạn chế về thời gian.
Kiểm tra mối quan hệ tin cậy với lệnh test-computerecurechannel
Ok, hãy kiểm tra cái này! Một viên ngọc mạnh mẽ hữu ích để giúp sửa chữa trạng thái của mối quan hệ tin cậy của thiết bị với Active Directory. Tôi có một cửa sổ 11 vm trong môi trường phòng thí nghiệm thư mục hoạt động của máy chủ windows 2022 của tôi là hyper-v. Hãy sử dụng lệnh ghép ngắn kênh test-computerecurechannel để xác minh kết nối của chúng ta với quảng cáo.
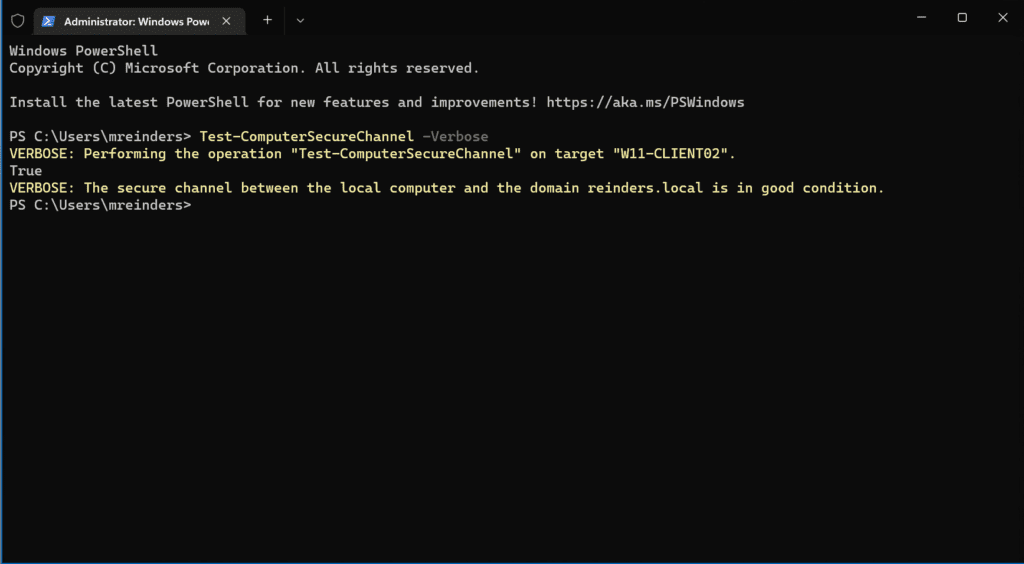
Here, ‘True’ in the output means we’re good. 🙂
Kiểm tra cài đặt dhcp
Bạn sẽ cần chạy ipconfig từ dấu nhắc lệnh để đảm bảo máy trạm của bạn có địa chỉ ip nằm trên cùng một mạng con với bộ điều khiển miền của bạn (dc) hoặc có đường dẫn đến các mạng con đó. Bạn cũng có thể thử ping một trong các dc của bạn theo tên hoặc tên miền đủ điều kiện (fqdn).
Nếu cách này không hoạt động hoặc không khắc phục được, bạn đang gặp sự cố kết nối mạng cơ bản hơn. Bạn cần thực hiện các thao tác khắc phục sự cố cần thiết trong khu vực này trước khi tiếp tục.
Bạn cũng có thể chạy các lệnh ipconfig / release và ipconfig / Renew để giải phóng địa chỉ ip dhcp đã chỉ định của bạn, sau đó cập nhật địa chỉ đó hoặc lấy một địa chỉ mới. Đôi khi các bước này có thể khắc phục một số sự cố kết nối mạng khá phức tạp. Hãy thử nó.
Đặt lại mật khẩu tài khoản máy
Hãy cùng tìm hiểu những cách hiệu quả hơn và tiết kiệm thời gian hơn để giải quyết vấn đề của chúng ta. Mục đích ở đây là đặt lại mật khẩu tài khoản máy tính. Sau đó, tôi sẽ chỉ cho bạn các bước để tách, tham gia lại, khởi động lại, v.v. trong windows bằng gui.
Nhưng sẽ không hay nếu tránh tất cả những lần khởi động lại đó phải không? Vâng, vâng, tôi chắc chắn rằng nó sẽ làm được. Đặc biệt nếu bạn đang sử dụng một máy tính chậm hơn.
Sử dụng công cụ dòng lệnh netdom resetpwd
Công cụ dòng lệnh đầu tiên chúng tôi sử dụng được gọi là netdom. Bạn có thể cài đặt nó trên máy trạm của mình bằng cách cài đặt Công cụ quản trị máy chủ từ xa (rsat), cụ thể là tùy chọn “ Dịch vụ miền Active Directory và Công cụ dịch vụ thư mục nhẹ “. Bạn có thể tìm hiểu những điều cơ bản về cài đặt công cụ rsat bằng cách đọc bài đăng trước của tôi về chủ đề này.
Mở dấu nhắc lệnh quản trị và sử dụng lệnh netdom resetpwd sau:
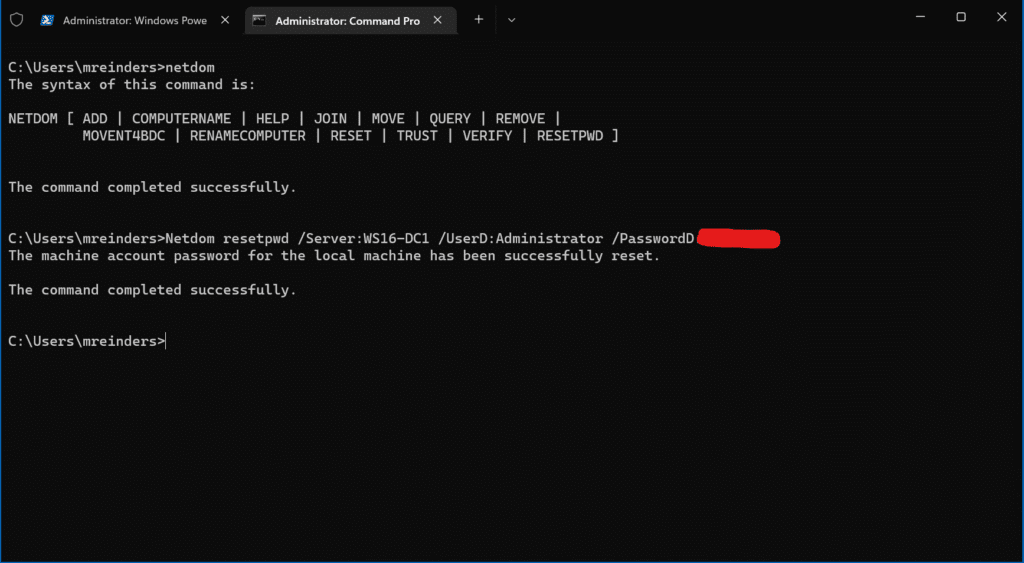
Success! The machine account password for the local machine has been successfully reset, and you don’t even need to reboot. You can simply log off and then log back on with a domain user account and you should be good.
Sử dụng lệnh ghép ngắn mật khẩu reset-computermachine
Một công cụ khác trong hộp công cụ powershell là lệnh ghép ngắn mật khẩu reset-computermachinepassword. Giống như netdom, lệnh này sẽ sử dụng Active Directory để thay đổi / cập nhật mật khẩu tài khoản máy tính.
Hãy tiếp tục và mở bảng điều khiển powershell. Cấu trúc lệnh cơ bản như sau:
Vì vậy, trong trường hợp của chúng tôi, tôi sẽ chạy lệnh này:
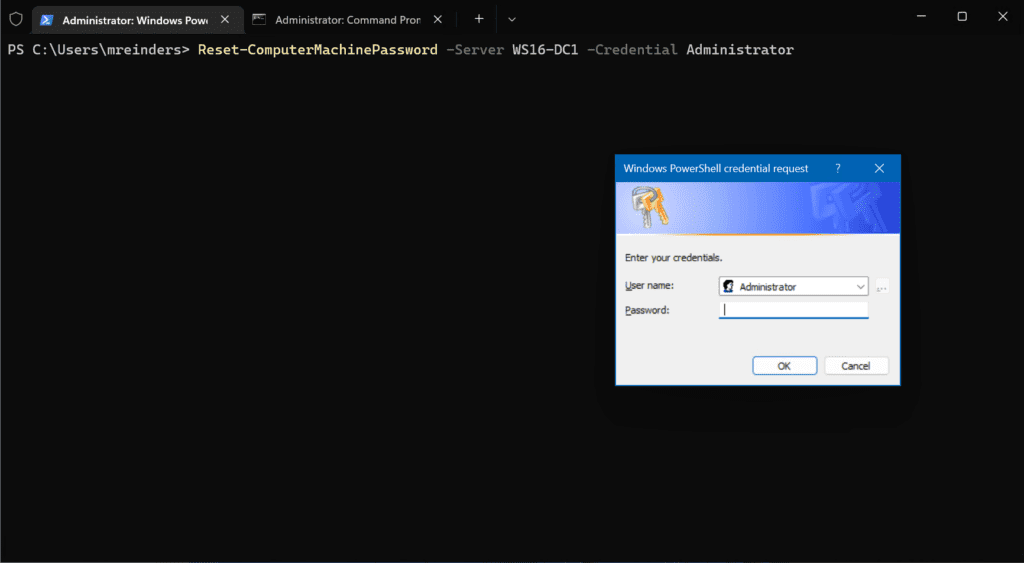
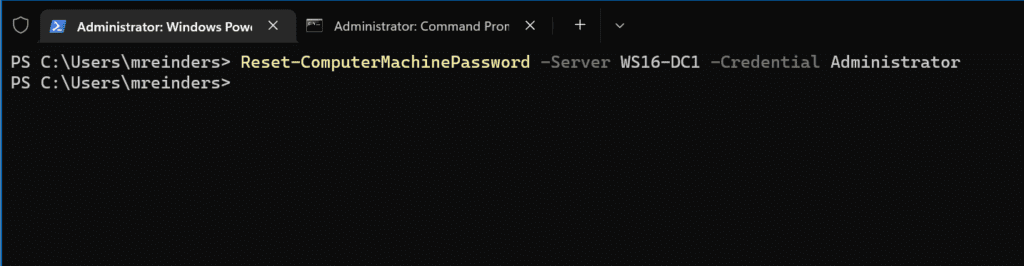
No news here is good news. 🙂
Sử dụng Công cụ Máy tính và Người dùng Active Directory
Bạn có thể thực hiện một bước rất đơn giản và sử dụng máy tính và người dùng thư mục đang hoạt động (aduc) để thực hiện các chức năng tương tự như hai phương pháp dòng lệnh đầu tiên. Chỉ cần xác định vị trí máy trạm máy tính trong thư mục của bạn, nhấp chuột phải vào đối tượng máy tính và nhấp vào “ Đặt lại tài khoản “.
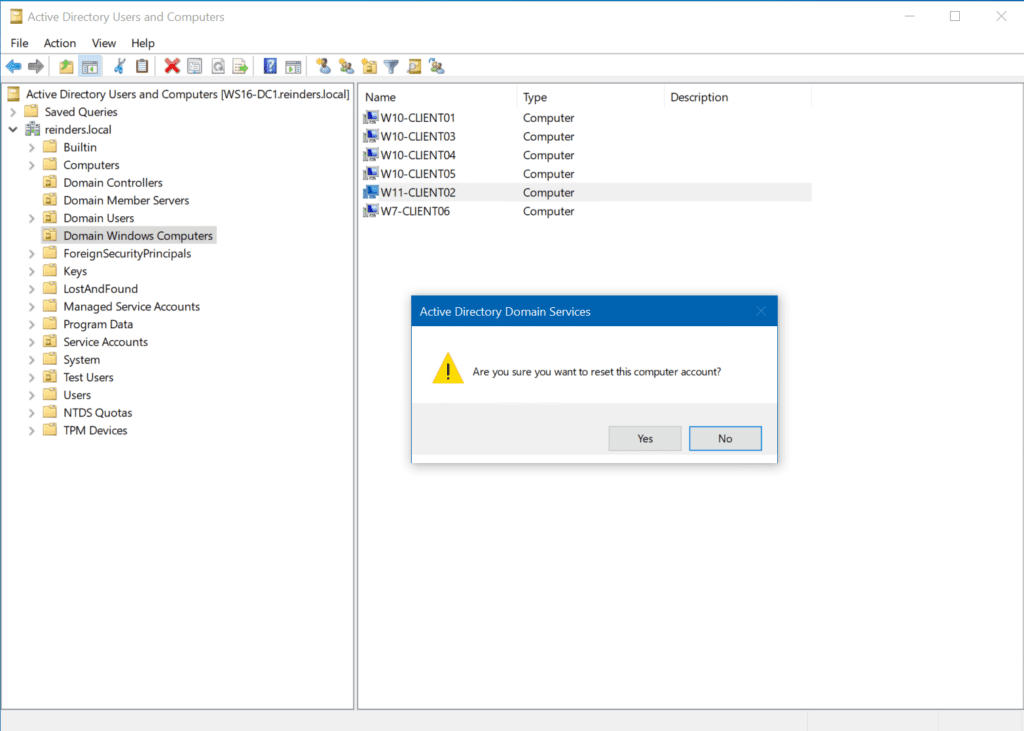
And there you go, the computer account has now been reset.
Kết nối lại máy tính của bạn với miền Active Directory
Được rồi, tôi sẽ lưu phương pháp truyền thống, hơi “không đáng tin cậy” để sửa lỗi “mối quan hệ tin cậy giữa máy trạm này và miền chính không thành công” – đề xuất của tôi là sử dụng các công cụ dòng lệnh khi chúng hoàn thành công việc hiệu quả hơn, nhanh hơn và đáng tin cậy hơn. Bạn không cần phải lo lắng về các vấn đề tiềm ẩn với cấu hình cục bộ, vấn đề kết nối mạng ở phía máy trạm và các vấn đề khác trong windows.
Trong mọi trường hợp, để hoàn thiện, hãy chỉ cho bạn một cách khác để tham gia lại máy tính của bạn vào miền Active Directory.
Sử dụng lệnh ghép ngắn xóa máy tính và thêm máy tính
Có vẻ như tôi đang gắn bó với cách tiếp cận cũ là có lý do. 🙂 Thoát ra khỏi vòng xoáy ở những giây cuối cùng có thể mang lại lợi thế chiến thuật cho chúng tôi. Chúng ta có thể sử dụng lại powershell để đạt được mục tiêu của mình. Chúng ta có thể sử dụng lệnh ghép ngắn xóa máy tính và thêm máy tính.
Lưu ý – Đảm bảo rằng bạn biết thông tin đăng nhập cho tài khoản quản trị viên cục bộ của thiết bị bạn đang sử dụng. Bạn cần đăng nhập sau khi máy trạm đã được tách ra và khởi động lại.
Đây là lệnh ghép ngắn xóa máy tính cần thiết để xóa máy tính khỏi miền và khởi động lại máy tính.
Được. Chỉ vài giây sau, quá trình khởi động lại đã xảy ra. Bây giờ, sau khi đăng nhập với tư cách là quản trị viên cục bộ, tôi có thể sử dụng lệnh ghép ngắn “ add-computer ” để tham gia lại miền.
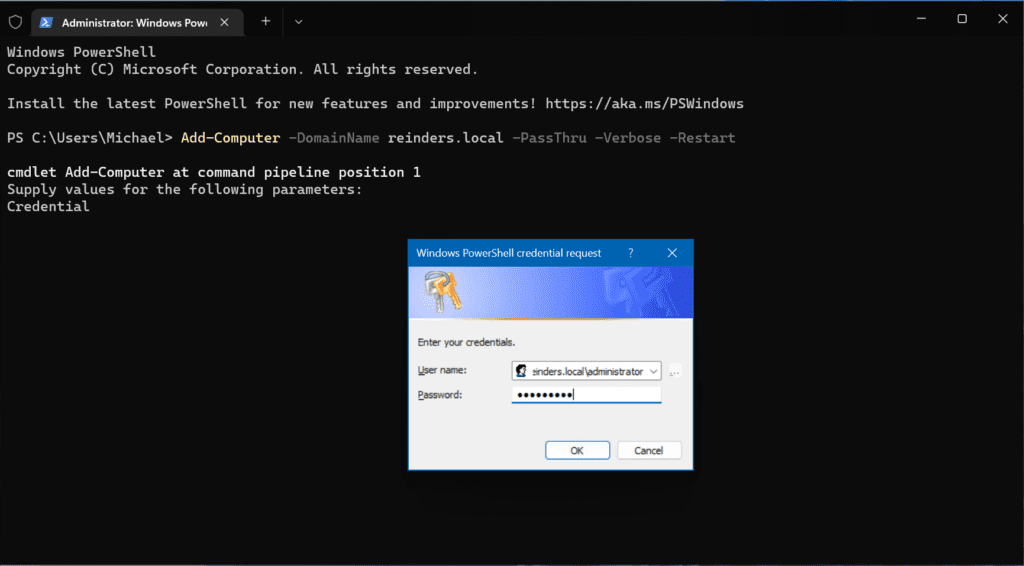
Another VERY fast operation and a reboot! And we’re back in business.
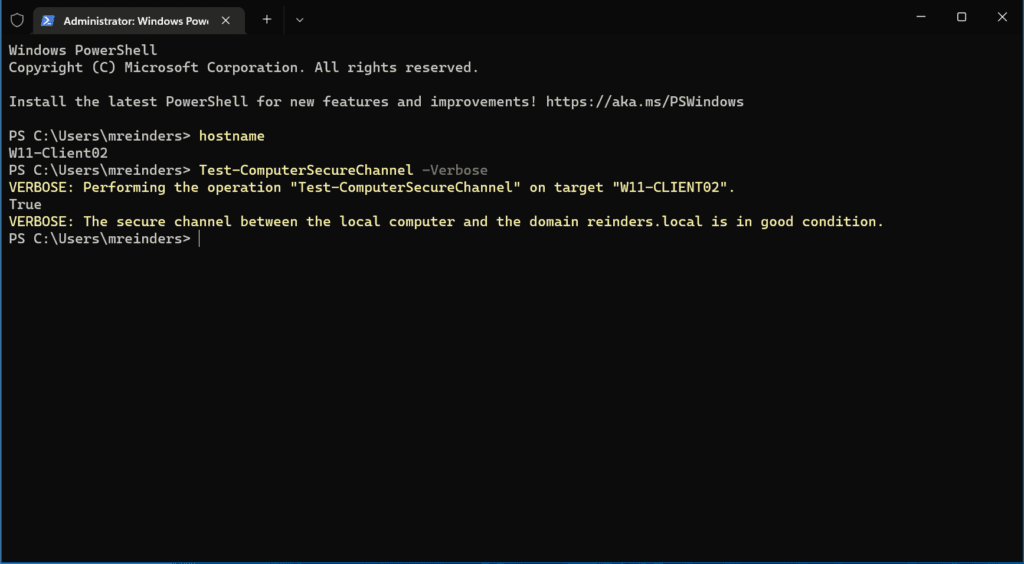
Using the GUI and a Domain Administrator account
Chà, tôi nghĩ tôi có thể chỉ cho bạn cách truyền thống nhưng hiệu quả để khắc phục lỗi này. Chúng tôi sẽ thực hiện quá trình tách thiết bị của mình khỏi miền thư mục hoạt động và tham gia chế độ nhóm làm việc bằng cách sử dụng windows gui trên máy trạm, khởi động lại, sau đó tham gia lại thiết bị của chúng tôi để quảng cáo, khởi động lại và nó sẽ thực hiện công việc.
Đầu tiên, nhấp vào Bắt đầu-> Cài đặt- & gt; Tài khoản- & gt; Truy cập Cơ quan hoặc Trường học . Nhấp vào mũi tên thả xuống ở bên phải cho biết tên miền ad dns, sau đó nhấp vào Ngắt kết nối . Nhấp vào Có .
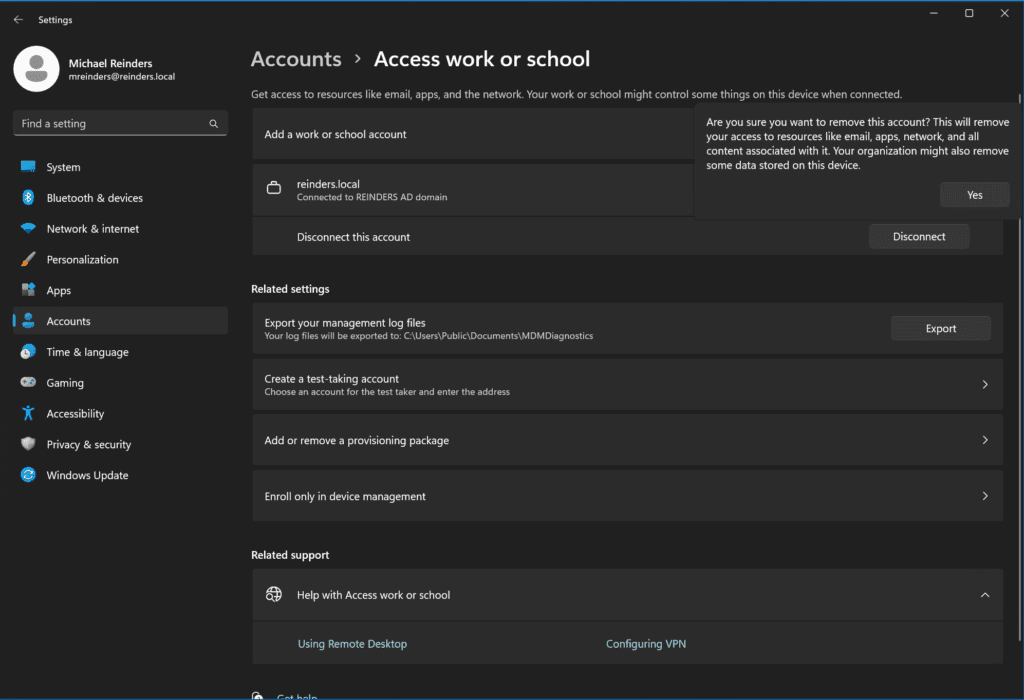
Click the Disconnect button on the following pop up window.
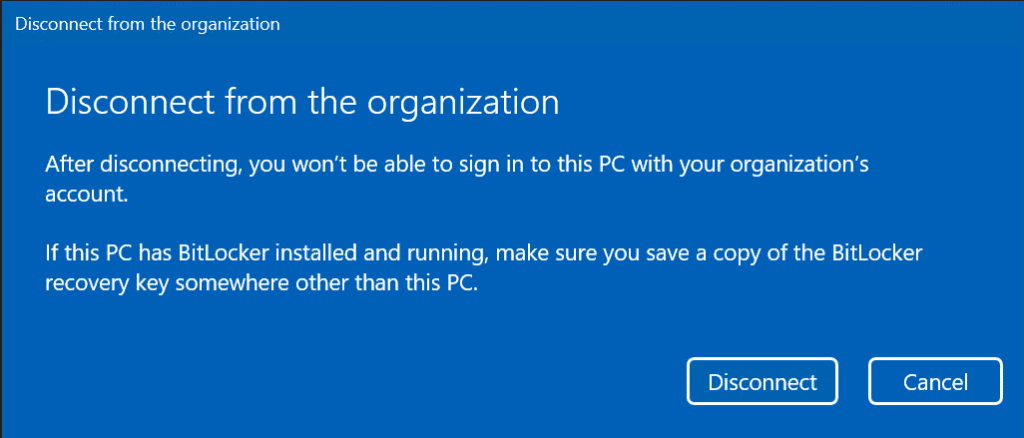
Here, confirm the credentials of a local account you’ll be able to log in with after your workstation is removed from the domain.
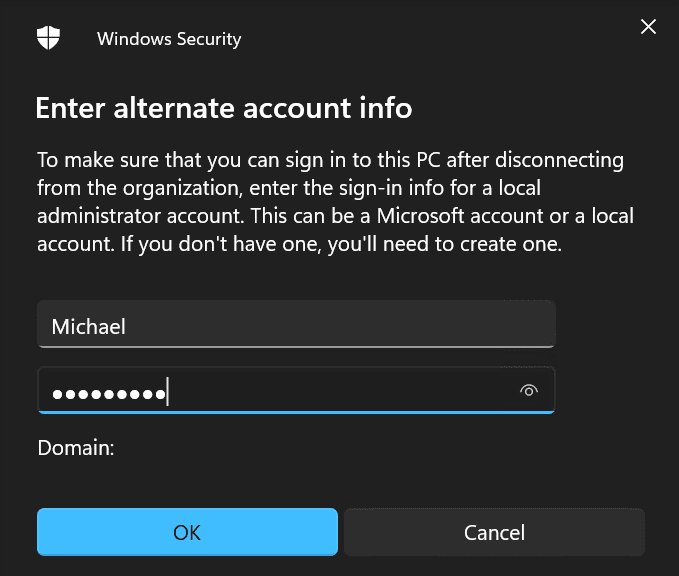
This step is important – if you don’t have access to a local account and password, you’ll need to re-install Windows or re-image your device.
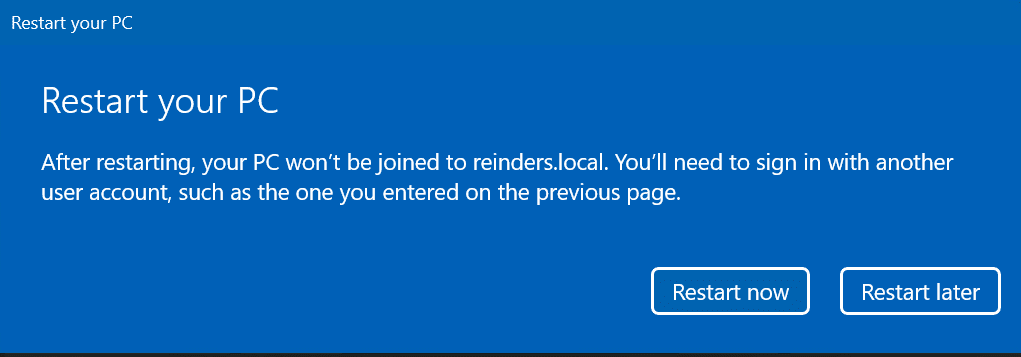
Once you’re done, click Restart now to reboot your machine.
Tại thời điểm này, tôi đã đăng nhập bằng tài khoản “michael” tại địa phương của mình. Sau đó, tôi tiếp tục đến cùng một vị trí: start-> Settings- & gt; Account- & gt; Access Work or School .
Từ đây, hãy nhấp vào nút Kết nối bên cạnh “ Thêm tài khoản cơ quan hoặc trường học “.
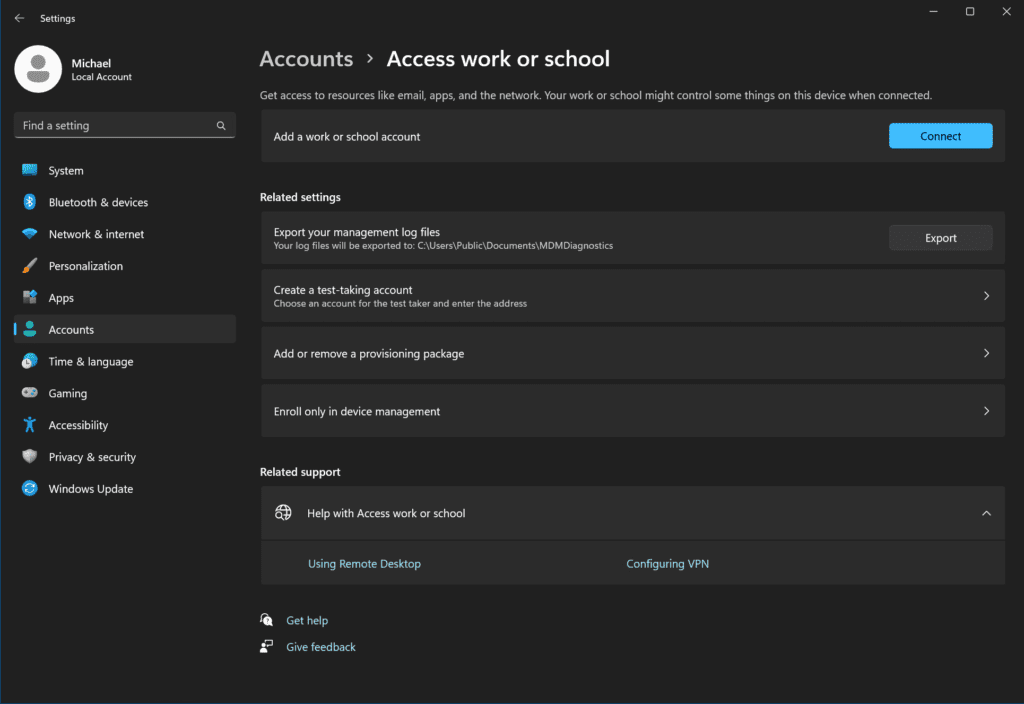
Choose the last link at the bottom: Join this device to a local Active Directory domain.
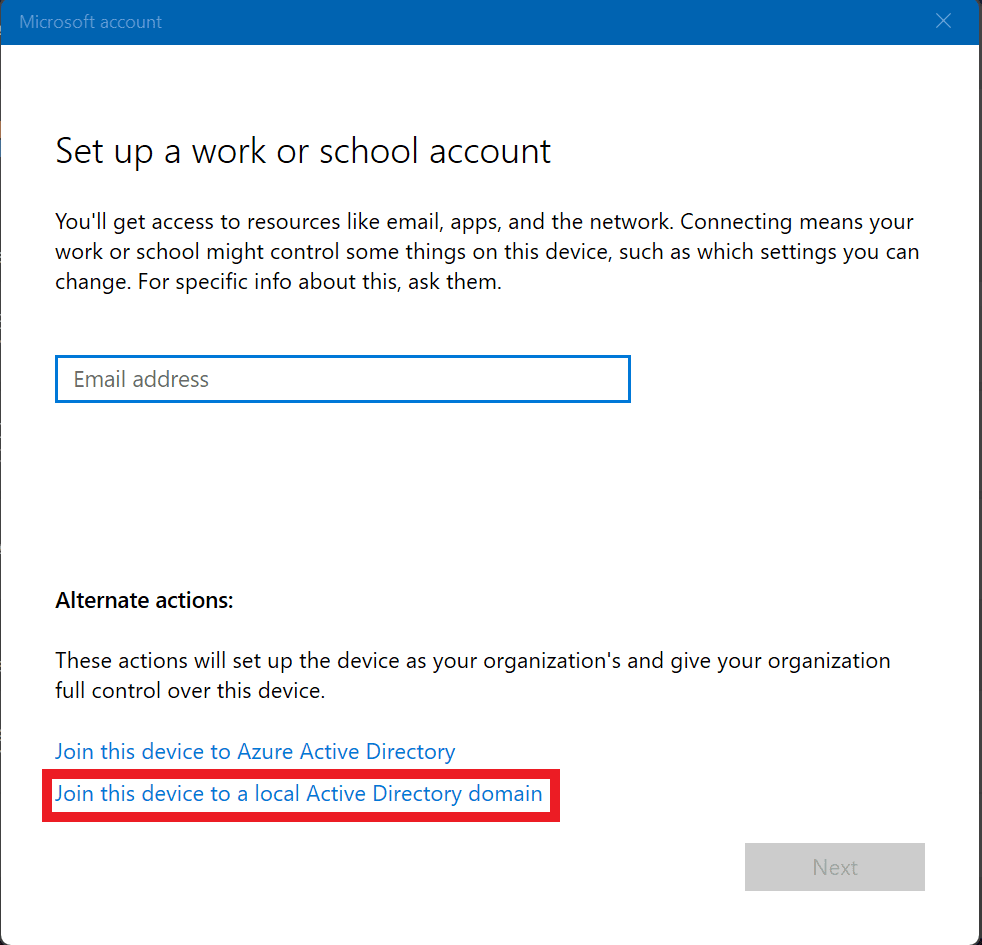
Enter the Fully Qualified Domain Name (FQDN) of your Active Directory domain and click Next.
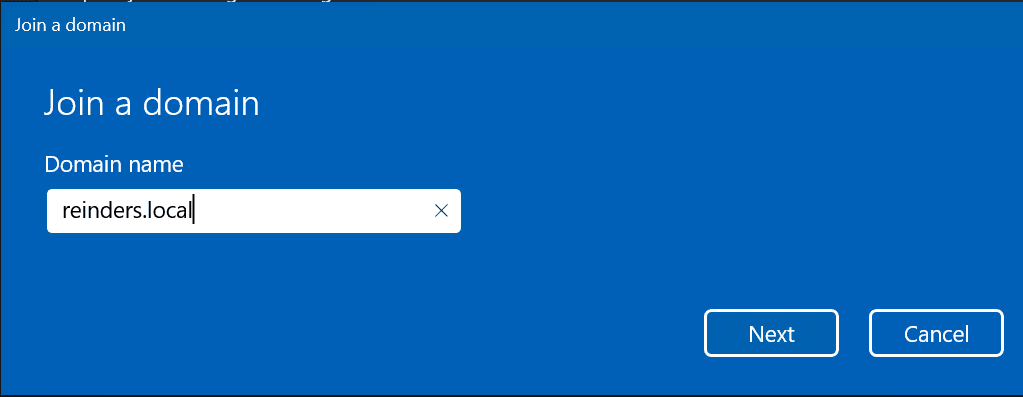
Assuming it is able to contact your domain correctly (if not, you can read my post to assist in your troubleshooting), you will be prompted for a domain account with Domain Admins or equivalent permissions.
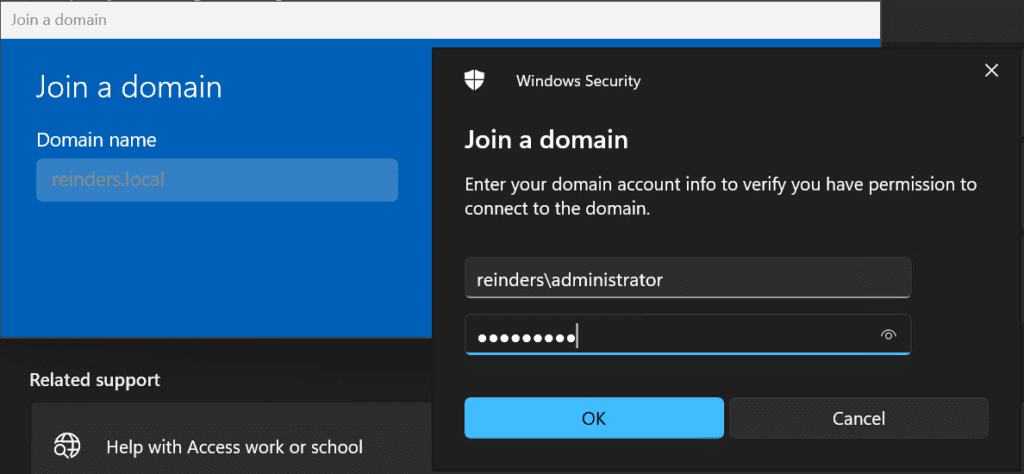
Here, I am taking the not-so-common step to add my ‘mreinders’ AD account to the local Administrator group. This is for my lab purposes, and not best practices in terms of security.
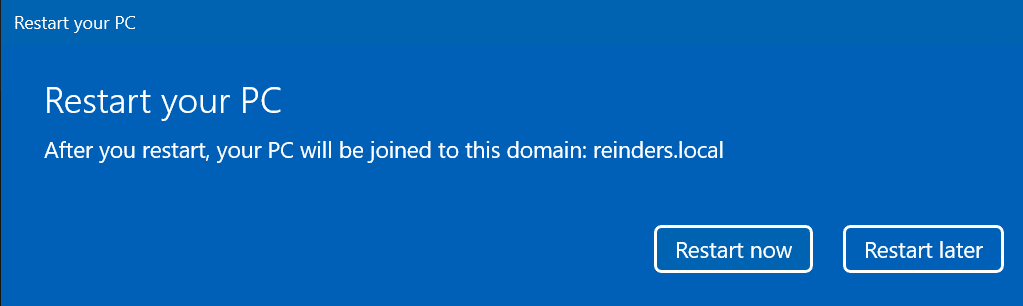
Click Restart Now, log in with your user account to the domain, and we’re there!
Kết luận
Tôi hy vọng bài viết này đã giúp bạn giải quyết nguyên nhân gốc rễ của thông báo lỗi “Mối quan hệ tin cậy giữa máy trạm này và miền chính không thành công” đáng sợ. Như tôi đã nói, điều này dường như chỉ đến vào thời điểm tồi tệ nhất. Nhưng kia là nó. Có nhiều cách để giải quyết các vấn đề trong cửa sổ và kỹ thuật hệ thống nói chung. Ơn trời là bạn đã có một con số vững chắc để công việc của mình đi đúng hướng!