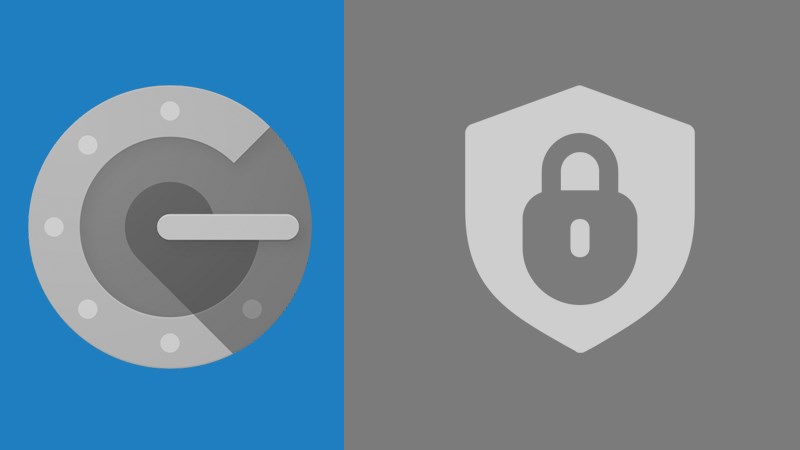Ngày nay, nhu cầu bảo mật là điều tối quan trọng khi sử dụng một tài khoản quan trọng như Google. Do đó, Google đã phát triển ứng dụng Google Authenticator để tăng tính bảo mật khi đăng nhập vào tài khoản ứng dụng. Bài viết dưới đây mình sẽ hướng dẫn các bạn cách cài đặt và sử dụng Google Authenticator để xác minh tài khoản Google chỉ với 2 bước đơn giản nhất, cùng theo dõi nhé!

Cách cài đặt và sử dụng google xác thực 2 bước xác minh google
Tôi. Google Authenticator là gì? Lợi ích của việc sử dụng
Google Authenticator là ứng dụng tạo mã để đăng nhập vào tài khoản, bao gồm 6 số ngẫu nhiên, chỉ có giá trị trong 30 giây. Sau 30 giây, ứng dụng sẽ tự động tạo ra 6 số ngẫu nhiên khác, v.v.
Với ứng dụng này, bạn có thể tạo một mã duy nhất để đăng nhập vào tài khoản google của mình. Vì vậy, nó là một công cụ cần thiết khi bạn đang sử dụng các ứng dụng có yêu cầu bảo mật cao.
Hai. Cách cài đặt và sử dụng Xác minh 2 bước của Google Authenticator cho tài khoản Google
1. Hướng dẫn nhanh
- Đăng nhập vào Tài khoản Google của bạn, chọn Bảo mật & gt; Chọn Xác minh 2 bước & gt; Chọn Bắt đầu & gt; Đăng nhập vào Tài khoản Google của bạn & gt; Chọn Tiếp theo & gt; Chọn thiết bị sẽ nhận được lời nhắc đăng nhập, chọn Tiếp tục .
- Nhập số điện thoại thay thế & gt; Chọn phương thức nhận mã và chọn Gửi & gt; Nhập mã được gửi đến và chọn Tiếp theo & gt; Chọn Bật & gt; Trong ứng dụng trình xác thực , chọn cài đặt & gt; chọn kiểu điện thoại và chọn Tiếp theo .
- Quét mã QR bằng ứng dụng xác thực & gt; chọn Tiếp theo .
- Nhập mã gồm 6 chữ số bạn thấy trong ứng dụng & gt; chọn Xác minh & gt; chọn Hoàn tất .
2. Chi tiết
Bước 1 : Đăng nhập vào tài khoản google của bạn và chọn Bảo mật . hoặc truy cập trực tiếp.

Chọn Bảo mật
Bước 2 : Chọn xác minh 2 bước trong Đăng nhập vào google .

Chọn xác minh hai bước
Bước 3: Chọn Bắt đầu .

Chọn Bắt đầu
Bước 4: Nhập mật khẩu đăng nhập tài khoản google của bạn và chọn Tiếp theo .

Đăng nhập vào tài khoản Google của bạn
Bước 5 : Chọn thiết bị sẽ được nhắc đăng nhập, chọn Tiếp tục .

Chọn một thiết bị được nhắc khi bạn đăng nhập
Bước 6: google sẽ thiết lập xác minh trên điện thoại của bạn, vui lòng nhập số điện thoại di động của bạn để xác minh dự phòng quyền truy cập tài khoản. Chọn phương thức nhận mã và chọn Gửi .

Chọn phương thức nhận mã và chọn Gửi
Bước 7: Mã xác minh sẽ được gửi đến số điện thoại di động của bạn, hãy nhập mã xác minh và chọn Tiếp theo .

Nhập mã và chọn Tiếp theo
Bước 8 : Chọn Bật để bật xác minh 2 bước.

Chọn tham gia xác minh 2 bước
Bước 9: Trong Xác minh 2 bước, chọn Cài đặt trong Trình xác thực ứng dụng .

Chọn Cài đặt trong ứng dụng trình xác thực
Bước 10: Chọn loại điện thoại và chọn Tiếp theo .

Chọn loại điện thoại và chọn Tiếp theo
Bước 11 : Sử dụng ứng dụng trình xác thực để quét mã QR được hiển thị, sau đó chọn Tiếp theo .

Quét mã QR bằng ứng dụng xác thực
Bước 12: Nhập mã gồm 6 chữ số bạn thấy trong ứng dụng và chọn Xác minh.

Nhập mã gồm 6 chữ số bạn thấy trong ứng dụng
Bước 13: Cuối cùng, chọn Xong để hoàn tất quá trình.

Chọn Xong
Ba. Cách thay đổi điện thoại di động để nhận mã xác minh của Google
1. Hướng dẫn nhanh
- Đăng nhập vào Tài khoản Google của bạn, chọn Bảo mật & gt; Chọn Xác minh 2 bước & gt; Đăng nhập vào Tài khoản Google của bạn & gt; Chọn Tiếp theo & gt; Chọn Thay đổi số điện thoại & gt; Chọn loại điện thoại và chọn Tiếp theo .
- Quét mã QR bằng ứng dụng xác thực trên điện thoại khác & gt; chọn Tiếp theo & gt; nhập mã gồm 6 chữ số> chọn Xác minh & gt; chọn Xong .
2. Chi tiết
Bước 1: Đăng nhập vào tài khoản google của bạn và chọn Bảo mật . hoặc truy cập trực tiếp.

Đăng nhập bằng tài khoản Google của bạn và chọn bảo mật
Bước 2 : Chọn xác minh 2 bước trong Đăng nhập vào google .

Chọn xác minh hai bước
Bước 3: Nhập mật khẩu đăng nhập tài khoản google của bạn và chọn Tiếp theo .

Nhập mật khẩu của bạn để đăng nhập vào tài khoản Google của bạn
Bước 4 : Chọn Thay đổi số điện thoại .

Chọn Thay đổi số điện thoại
Bước 5: Chọn loại điện thoại và chọn Tiếp theo .

Chọn loại điện thoại và chọn Tiếp theo
Bước 6: Sử dụng ứng dụng xác thực trên điện thoại khác để quét mã QR được hiển thị và chọn Tiếp theo .

Quét mã QR bằng ứng dụng xác thực trên điện thoại khác
Bước 7: Nhập mã gồm 6 chữ số bạn thấy trong ứng dụng và chọn Xác minh .

Nhập mã gồm 6 chữ số bạn thấy trong ứng dụng và chọn Xác minh
Bước 8 : Cuối cùng chọn xong để hoàn tất quá trình thay thế điện thoại.

Chọn Xong để hoàn tất quá trình thay đổi điện thoại
Trên đây là bài viết về cách cài đặt và sử dụng xác minh 2 bước Google Authenticator cho Google. Hãy thử ứng dụng Google hữu ích này để tăng cường bảo mật cho tài khoản của bạn. Chúc may mắn!
Nguồn: https://support.google.com/accounts/answer/1066447?co=genie.platform%3dandroid&hl=vi