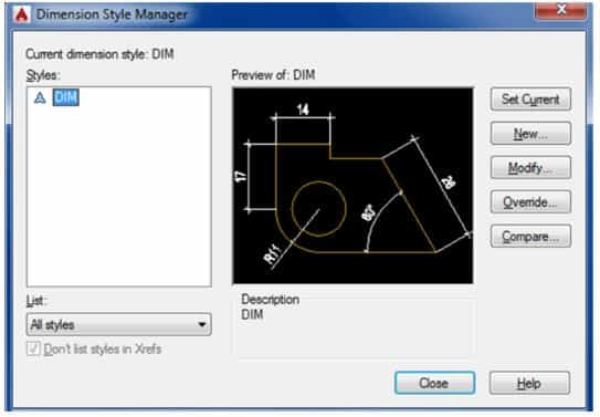Khi học AutoCAD, bất kỳ người thiết kế nào cũng phải hiểu các lệnh đo khoảng cách trong cad. Đây là những lệnh cơ bản giúp hỗ trợ thiết kế bản vẽ hoàn thiện và chính xác nhất. Đồng thời, cách đặt đường kích thước cũng là điều bạn cần nắm vững. Tất cả những kiến thức này sẽ được chúng tôi giới thiệu qua các bài viết sau. Hãy cùng nhau tìm hiểu để đạt được năng suất làm việc tối ưu nhé!
lệnh khoảng cách cad
Đo kích thước là một thao tác cần thiết khi thiết kế bản vẽ trong phần mềm AutoCAD. Vì điều này giúp xác định chính xác nhất tỷ lệ của vật thể cũng như tổng thể bản vẽ nên sẽ hạn chế được tối đa lỗi in ấn. Ngoài ra, trong quá trình thiết kế bản vẽ của mình, bạn cần đo kích thước của từng đối tượng khác nhau. Mỗi đối tượng yêu cầu một lệnh riêng biệt. Vì vậy, các lệnh khác nhau trong cad sau đây sẽ là tất cả những gì bạn cần biết.
Lệnh phạm vi trong cad
- dli: Đo lường các đoạn thẳng. dli => dấu cách một lần => Chọn điểm đầu và điểm cuối của đoạn cần ghi kích thước. hoặc dấu cách 2 lần, sau đó chọn dòng để lấy kích thước
- dal: đo đoạn đường chéo. dal = & gt; space once = & gt; Chọn điểm bắt đầu và điểm kết thúc của đoạn đường chéo để đo kích thước. hoặc dấu cách 2 lần, sau đó chọn dấu gạch chéo để thay đổi kích thước.
- dco: Đo lường liên tục. dco => space => chọn dòng tối tiếp theo để làm tối (sau khi sử dụng lệnh dli hoặc dal, …)
- dra: Đo bán kính của hình tròn hoặc cung tròn. Dela => Space, sau đó chọn hình tròn hoặc cung tròn để đo bán kính.
- ddi: Đo đường kính của hình tròn. ddi => space Chọn đường tròn lấy đường kính và chọn điểm đặt đường kích thước.
- dba: Đo đường kích thước tổng thể ở trên. dba => dấu cách 2 lần chọn điểm đầu để lấy tổng kích thước => chọn điểm cuối để lấy tổng kích thước.
- dor: Viết tọa độ của điểm. dor => space Chọn điểm cần lấy tọa độ => Chọn tọa độ cần lấy theo trục x (x tham chiếu), y (y tham chiếu), …, thêm text (mtext, text), angle (góc ),. ..)
- dan: Đo góc. dan => dấu cách chọn đường thẳng thứ nhất và thứ hai của hai đường thẳng cắt nhau để lấy góc giữa chúng. Kéo chuột để chọn góc muốn đo và điểm để đặt giá trị đo.
- dda: Không để chân mờ nhảy lên khi di chuyển đồ vật. Khi di chuyển các đối tượng có kích thước liên kết. dda => dấu cách chọn đối tượng kích thước để di chuyển => dấu cách
- dimregen: tạo lại các đường tối (chủ yếu được sử dụng cho bố cục bên trong mờ)
Lưu ý: Trong các phiên bản autocad cao cấp, để thuận tiện, có tính năng chú thích hỗ trợ ghi kích thước. Thay vì phải tạo mọi loại độ sáng theo tỷ lệ, bạn chỉ cần thiết lập độ sáng chung cho tất cả. Để kích hoạt tính năng này, hãy chuyển đến “fit” và kiểm tra “annotative” trong “scale cho các tính năng thứ nguyên”.
Nhiều người không biết cách bật chức năng này với style và dim, cách sử dụng nó như thế nào?
Để sử dụng, bạn có thể làm như sau: Khi muốn viết ghi chú hoặc làm mờ kích thước theo tỉ lệ nào, bạn có thể vào phần truy cập nhanh.

Trước khi ghi kích thước hoặc ghi chú, hãy chọn tỷ lệ trong phần “Tỷ lệ chú thích cho chế độ xem hiện tại” ở ngoài cùng bên phải … tính năng này rất tiện dụng. Nếu bạn muốn sử dụng dim ở thang đo nào, hãy chọn thang đo đó. Tôi cũng muốn viết văn bản. 1 thiết lập mờ và 2 văn bản là ngon … nhưng theo kinh nghiệm của tôi chỉ cần thu thập một mẫu bản vẽ tiêu chuẩn từ một công ty có uy tín và vẽ dựa trên những gì được cài đặt trên bản đồ. Vẽ là tốt nhất …
Hướng dẫn cách đặt kích thước đường kích thước (lệnh đo khoảng cách trong cad)
kích thước là một lệnh đo khoảng cách thường được sử dụng trong cad. Lệnh này dùng để thiết lập các đường kích thước của bản vẽ. Bằng cách này, bạn có thể chia tỷ lệ biểu đồ gốc một cách chính xác. Các bước sau đây sẽ giúp bạn thực hiện nhanh hơn và chính xác hơn.
Bước đầu tiên: Trong giao diện cad, nhập phím tắt d và nhấn Enter để hiển thị lệnh chú thích. Ngoài ra, bạn có thể nhấp vào cửa sổ Modify Dimension Style để gọi lệnh này.
Bước 2: Tiếp theo, bạn cần cài đặt tab hàng bằng cách sử dụng:
- color: Chọn màu đường.
- linetype: chọn kiểu dòng
- lineweight: chọn độ đậm của đường.
- Over Tick: Đây là cài đặt mở rộng dài cho đường mở rộng ngoài đường kích thước.
- Khoảng cách đường cơ sở: Đặt khoảng cách giữa hai đường kích thước.
- loại bỏ: dim 1 và dim 2 là các mũi tên ở bên trái và bên phải của đường kích thước.
Bước 3: Bạn sẽ cài đặt tab Symbols and Arrows với 2 công cụ: Arrow và Center Marker.
Bước 4: Để ghi lại tỷ lệ sau khi đo kích thước, hãy tiếp tục đặt văn bản.
Bước 5: Nhấn Enter để kết thúc lệnh.

Các bài viết về các lệnh trong cad trên đây là do chúng tôi tổng hợp, các bạn muốn biết thêm các bài viết tương tự thì vui lòng truy cập vào https://tonghopxaydung.com/ b> Chúc các bạn thành công!