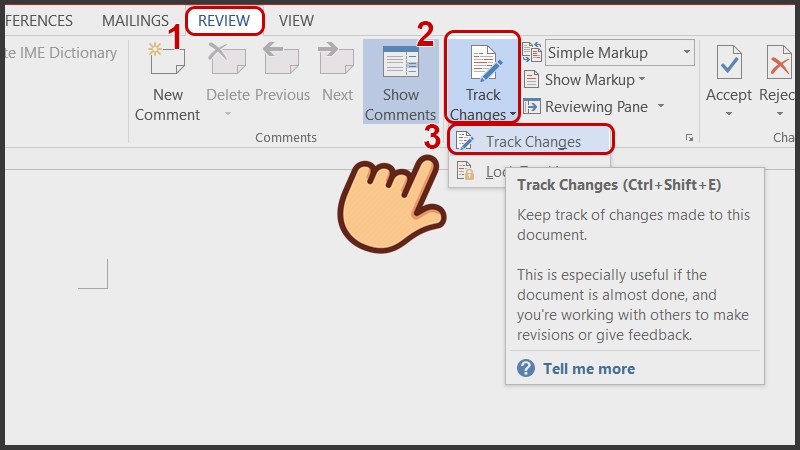track change là một trong những tính năng hữu ích của microsoft word mà ít người dùng biết đến. Nếu bạn vẫn chưa biết cách sử dụng tính năng này, hãy theo dõi bài viết dưới đây của chúng tôi về cách sử dụng tính năng Theo dõi thay đổi trong Word nhé!
Tôi. Sự thay đổi quỹ đạo là gì?
Theo dõi Thay đổi là một tính năng giúp bạn theo dõi lịch sử chỉnh sửa và các thay đổi được thêm vào tệp word của bạn. Theo dõi Thay đổi sẽ giữ tất cả các chỉnh sửa, thay đổi văn bản, nhận xét, v.v. bằng cách sử dụng các ký hiệu và màu sắc khác nhau, đồng thời đảm bảo bạn không bao giờ bỏ lỡ một thay đổi nào. Tính năng này rất hữu ích khi làm việc nhóm, chia sẻ tài liệu với các đồng nghiệp khác, vì nó giúp bạn quản lý tệp của mình hiệu quả hơn khi bạn có thể thấy những thay đổi mà bạn đã thực hiện.
Hai. Cách bật theo dõi các thay đổi trong word
Để bật theo dõi các thay đổi, hãy chọn xem xét , chọn theo dõi các thay đổi trong phần Theo dõi.

Ba. Cách sử dụng Theo dõi các Thay đổi trong Từ ngữ
1. Thay đổi cài đặt thay đổi bản nhạc
Bước đầu tiên : Nhập mũi tên trong theo dõi .

Bước 2: Bây giờ hộp thoại Tùy chọn Thay đổi Theo dõi sẽ xuất hiện và bạn có thể tùy chỉnh các tùy chọn. Nếu bạn muốn thực hiện chỉnh sửa nâng cao, hãy nhấn Tùy chọn nâng cao .

Bước 3: Trong hộp thoại Tuỳ chọn Thay đổi Bản nhạc Nâng cao, bạn có thể thay đổi màu và đánh dấu các thay đổi theo ý muốn. Sau khi chỉnh sửa, nhấn OK .

Bước 4: Quay lại hộp thoại Tùy chọn Theo dõi Thay đổi và nhấp lại vào OK để lưu các thay đổi.

Bây giờ hãy xem bộ phần mềm chính hãng, được sử dụng miễn phí trong thế giới di động:
2. Thay đổi tên người dùng
Bước đầu tiên : Nhập mũi tên trong Theo dõi.

Bước 2: Bây giờ hộp thoại Tùy chọn Thay đổi Theo dõi sẽ xuất hiện, nhấp vào Thay đổi Tên người dùng .

Bước 3: Bây giờ hộp thoại Tùy chọn Word sẽ xuất hiện, trong tab Chung tìm Cá nhân hóa bản sao microsoft office của bạn và thay thế nó trong hộp Tên người dùng để thay đổi tên. Sau đó nhấn ok để lưu.

Bước 4: Quay lại hộp thoại Tùy chọn Thay đổi Theo dõi và nhấn lại ok để lưu các thay đổi.

3. Chọn kiểu trình bày và kiểu đánh dấu được hiển thị
Bước 1: Nếu bạn muốn xem phiên bản cuối cùng mà không hiển thị các thay đổi trước đó, hãy chọn Tất cả các thẻ trong phần đầu tiên của Theo dõi > strong> (chọn cuối cùng trong phiên bản word 2010).

Nếu bạn muốn xem lại phiên bản đầu tiên, hãy chọn Bản gốc .

Bước 2: Bạn cũng có thể chọn loại đánh dấu được hiển thị bằng cách chọn Hiển thị đánh dấu và bỏ chọn hoặc nhấp vào đánh dấu thích hợp, ví dụ:
- Nhận xét: Ghi chú của Biên tập viên.
- Chèn và xóa: Thêm và xóa.
- Định dạng: Chỉnh sửa định dạng.
- Bóng bay: Phần tử được hiển thị ở bên phải.
- Những người cụ thể: Hiển thị các chỉnh sửa.

4. Xem các thay đổi trong cửa sổ khác
Để xem một thay đổi cụ thể trong một cửa sổ khác, hãy chọn Ngăn xem , sau đó chọn Ngăn xem theo chiều dọc hoặc Ngăn xem theo chiều ngang > (chế độ xem ngang) .

Chế độ xem đã thay đổi bây giờ sẽ được hiển thị theo chiều dọc hoặc chiều ngang tùy theo lựa chọn của bạn.

Bốn. Cách xóa các thay đổi được theo dõi trong một từ
Để tắt các thay đổi theo dõi, bạn có thể thực hiện 2 tùy chỉnh:
Đồng ý lưu các thay đổi: Chọn Chấp nhận và chọn Chấp nhận tất cả các thay đổi và ngừng theo dõi .

Từ chối tất cả các thay đổi: Chọn từ chối và chọn từ chối tất cả các thay đổi và ngừng theo dõi .

Trên đây là toàn bộ hướng dẫn chi tiết về cách sử dụng Theo dõi Thay đổi trong Word. Hy vọng bài viết này có thể giúp bạn sử dụng phần mềm thuận tiện và hiệu quả hơn. Chúc may mắn!