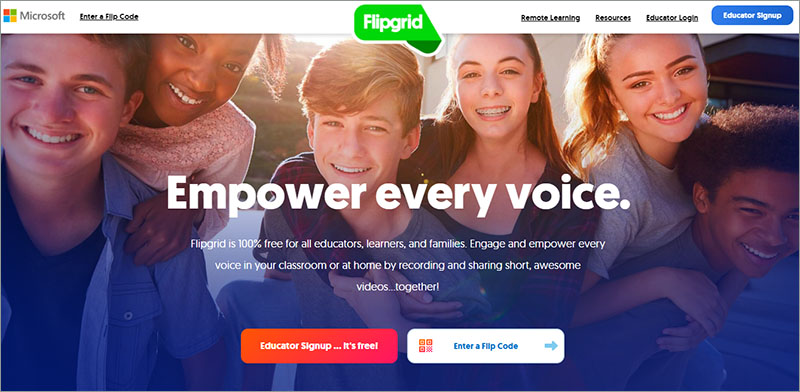Giới thiệu
flipgrid là một nền tảng thảo luận video nhóm cho phép sinh viên thảo luận và trả lời các chủ đề thông qua các video clip ở nhà hoặc tại lớp. Sử dụng flipgrid tương tự như quá trình tạo video đáp ứng trên youtube cho một chủ đề hoặc tin tức cụ thể và nền tảng này được học sinh, sinh viên và giáo viên ở 180 quốc gia sử dụng để phát triển các kỹ năng hiện đại. Sử dụng flipgrid giúp học sinh dễ dàng tạo và chia sẻ video cùng nhau

Năm 2018 Microsoft đã chính thức mua lại nền tảng thảo luận video này nhằm cung cấp Flipgrid miễn phí cho các trường học và bất kỳ khách hàng nào sử dụng các gói sản phẩm Microsoft 365.
Hướng dẫn sử dụng.
1. Tạo tài khoản
Bước 1 . Từ màn hình chính, bạn có thể nhấp vào đăng ký biên tập .. hoàn toàn miễn phí hoặc nút đăng ký biên tập
ở góc trên bên phải của màn hình
Bước 2. Tại đây thầy cô bấm sử dụng Gmail hoặc tài khoản Microsoft để tạo tài khoản.

Chúng ta chọn Sign up with Google đã nhé -> Sau đó thầy cô chọn 1 tài khoản Gmail phù hợp.

Bước 3: Thầy cô nhập các thông tin bổ sung để tạo tài khoản và bấm Let’s Go!

Như thế là thầy cô đã tạo xong tài khoản Flipgrid cho riêng mình rồi.
2. Tạo lớp học đầu tiên của giáo viên
Bước 4: Vẫn làm theo các bước trên màn hình, giáo viên tiếp tục nhấn Start My Grid để tạo bài học đầu tiên.

Tại đây thầy cô thiết lập các thông tin cho lớp học của mình

- Name your Grid: Đặt tên cho Flipgrid của thầy cô.
- Select a Grid Type: Chọn kiểu Grid mà thầy cô muốn sử dụng (tham khảo thêm: Các kiểu lớp học trong Flipgrid)
- School Email: Học sinh tham gia bằng cách sử dụng email của trường hoặc Gmail.
- Student IDs: Thầy cô tạo danh sách ID học sinh để học sinh tham gia và Grid của thầy cô (Không dành cho khối EU)
- Public and PLCs: Cho phép chia sẻ Grid của thầy cô cho mọi người.
Sau khi thiết lập thông tin, giáo viên nhấp vào Tiếp theo Tiếp tục
Bước 5 : Cung cấp cho sinh viên của bạn một lưới các liên kết.
Giáo viên sao chép liên kết và gửi cho học sinh tham gia lớp học của họ

Như thế là thầy cô đã tạo xong cho mình 1 tài khoản và 1 lớp học đầu tiên trên Flipgrid rồi đó. Bây giờ thầy cô đã có thể sử dụng Flipgrid để tạo các topics của mình
3. Cài đặt lớp học
Sau khi tạo lớp học đầu tiên, giáo viên nhấp vào nút chỉnh sửa để đặt thêm các thông số cần thiết cho lớp học.

Tại đây thầy cô có thể điều chỉnh các thông tin của lớp học, loại lớp học giống như phần trên thầy cô đã thực hiện (chỉ thực hiện khi cần thay đổi)

Thiết lập các tính năng cho lớp học.

- Notifications: Thiết lập nhận thông báo email khi các video mới của học sinh được submited. Có 4 tùy chọn: Daily: hàng ngày; weekly: hàng tuần; Every New Video: mỗi khi có video mới; Never: Không thiết lập thông báo.
- Download and Share: Cho phép tải video và chia sẻ
- Captions: Hiển thị các phụ đề chú tích được tạo tự động.
- Grid followers: Cho phép học sinh nhân thông báo email khi có một chủ đề mới
- Active State: Thiết lập trạng thái hoạt động của lớp học, nếu thầy cô chọn Hiden học sinh của thầy cô sẽ không thể vào lớp
- Captions Language: Chọn ngôn ngữ cho phụ đề
Cuối cùng, giáo viên chọn một ảnh bìa để cá nhân hóa lớp học của họ. Giáo viên có thể chọn bìa hiện có hoặc tải lên từ máy tính.

Bấm Update Grid để hoàn thành thiết lập.
4. Tạo một chủ đề mới.
Sau khi tạo lớp học, giáo viên sẽ thấy rằng có sẵn một chủ đề tên là say hello flipgrid! trong danh sách. Giáo viên có thể sử dụng đề này để ôn tập theo nội dung của riêng mình. Tuy nhiên, trong phần hướng dẫn này, nam giáo viên sẽ hướng dẫn giáo viên tạo chủ đề mới

Tại đây thầy cô đặt tên và tạo nội dung cho topic

- Title: Tên chủ đề
- Recording time: Thời gian tối đa của topic
- Promt: Thêm nội dung hoặc câu hỏi cho topic
- Focus: Thêm một tài nguyên media nhằm kích thích học sinh (ở đây thầy cô có thể chọn các nguồn tài nguyên sẵn có được liệt kê bên dưới)
Giáo viên tiếp theo có thể nhấp vào Tạo chủ đề để tạo chủ đề mới ngay bây giờ hoặc nhấp vào Tùy chọn khác để đặt thêm tùy chọn cho chủ đề của họ (nếu cần)
Hãy thử các tùy chọn khác.

- Topic Tip: Thêm gợi ý để giúp học sinh có được câu trả lời hoặc phần trình bày tốt nhất
- Topic Attachments: Đính kèm thêm các đường link vào topic (tối đa 9 links), cái này rất quan trọng trong việc gúp những học sinh chưa có định hướng gì cho bài làm của mình thì các link đính kèm này cũng chính là một cách gợi ý cho học sinh.
- Feature link: Thêm đường link đính kèm cho topic
- Attachment Tilte: Tiêu đề của link đính kèm
- Add another Attachment: Thêm một link đính kèm khác.
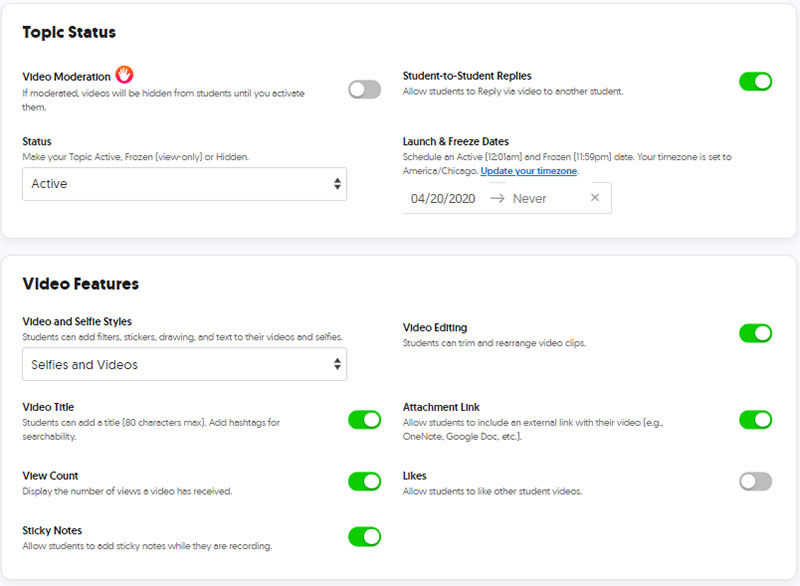
- Topic Status: Trạng thái hoạt động của chủ đề
- Video Moderation: Kiểm duyệt video – Nếu thầy cô bật tính năng này thì video sẽ bị ẩn cho tới khi thầy cô cho phép nó hoạt động
- Status: Trạng thái hoạt động của topic – cho phép hoạt động hoặc ẩn topic
- Student -to-student replies: Cho phép học sinh trả lời video của nhau.
- Lunch and freeze dates: thời gian bắt đầu và kết thúc của topic
- Kiểu Video và Ảnh tự chụp: Học sinh có thể thêm bộ lọc, thẻ, hình vẽ và văn bản vào video và ảnh tự chụp của mình.
- Tiêu đề video: Sinh viên có thể thêm tiêu đề cho video
- Lượt xem: Hiển thị số lượt xem video
- Ghi chú: Cho phép sinh viên thêm ghi chú.
- Chỉnh sửa Video: Cho phép Chỉnh sửa Video
- Liên kết Đính kèm: Cho phép Liên kết Đính kèm
- Thích: Cho phép sinh viên bình chọn video của sinh viên khác.

- Feedback: Cho phép thầy cô tùy chỉnh phản hồi nếu cần.
Nhấp vào Tạo chủ đề Tạo chủ đề
Vì vậy, giáo viên đã tạo ra toàn bộ chủ đề cho tôi.
5. Chia sẻ chủ đề cho sinh viên

Thầy cô bấm nút Share để chia sẻ topic này với học sinh của mình.

Tại đây thầy cô có thể copy link (hoặc QR Code) của Topic và gửi cho học sinh hoặc thầy cô có thể nhúng trực tiếp vào Website hoặc LMS của mình, và điều đặc biệt thú vị đó là thầy cô có thể dễ dàng tích hợp Topic vào Teams hoặc Google Classroom.
Nếu bạn chọn Nhóm
Giáo viên có thể chia sẻ chủ đề thông qua các kênh trong nhóm. Tại đây, bạn cần nhập tên nhóm & gt; tên kênh và nhấp vào Chia sẻ để chia sẻ với lớp của bạn.
Hoặc: Chia sẻ dưới dạng nhiệm vụ với một nhóm trong Microsoft Teams
Giáo viên cần thiết lập cài đặt cho bài tập của họ.
- gán cho: Cho nhóm nào?
- tiêu đề: Chức vụ Nhiệm vụ
- phần giới thiệu: Phần giới thiệu
- điểm: Được xếp loại hay Không
- Ngày đến hạn: Ngày đến hạn— Thời gian hết hạn: Hết hạn thời gian.
Nhấp vào giao để giao bài tập và sinh viên sẽ được thông báo ngay lập tức từ Microsoft Teams
Nếu giáo viên chọn google Lớp học

Tại đây thầy cô chọn Lớp cần chia sẻ và chọn hình thức chia sẻ cho topic của mình.
Để các giáo viên trong lớp học của google chia sẻ trong biểu mẫu
- Tạo công việc
- Tạo thông báo
- Tạo tài liệu
- q & a
Ở đây, người đàn ông sẽ chọn Tạo bài tập làm ví dụ (những loại này có thể quen thuộc với giáo viên)

Tại đây thầy cô thiết lập cho bài tập của mình giống như 1 bài tập thông thường trong Google Classroom mà thầy cô đã làm.
Nhấp vào Bài tập để giao ngay hoặc nhấp vào nút mũi tên để lên lịch bài tập (nếu cần)
Thật đơn giản phải không? Bằng cách sử dụng flipgrid trong lớp học, giáo viên sẽ giúp học sinh tăng hứng thú học tập và phát triển tư duy toàn diện.
Hy vọng bạn có những bài học thú vị và trải nghiệm tuyệt vời với flipgrid
Tham khảo:
& gt; & gt; edmodo Hướng dẫn Học về Mạng Xã hội
& gt; & gt; Hướng dẫn sử dụng chi tiết cho câu đố bằng hình ảnh.
& gt; & gt; Hướng dẫn dạy nearpod
Billy Nguyen